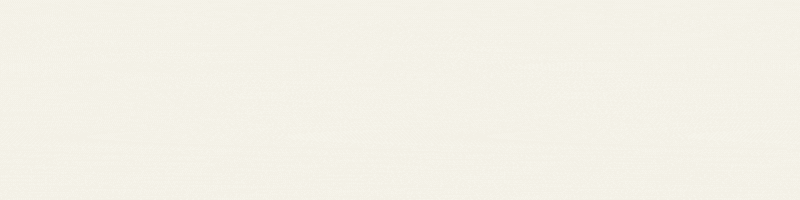AÖF Kurdu
Moderator
- Katılım
- 4 Eki 2020
- Mesajlar
- 419
- Konu Yazar
- #1
2. ÜNİTE İŞLETİM SİSTEMLERİ
İŞLETİM SİSTEMLERİNE GİRİŞ
İşletim sistemlerinin temel olarak iki amacı vardır, bunlardan ilki bilgisayarın kullanıcılar tarafından kolay kullanılmasını, ikincisi ise donanım kaynaklarının verimli bir şekilde kullanılmasını sağlamaktır.
*İşletim sistemi, kullanıcılar için bilgisayarda çalışan en önemli programdır. İşletim sistemi olmayan bir bilgisayar biz kullanıcıların hiç bir işine yaramaz; çünkü bilgisayarda yaptığımız yazı yazmak, internette sörf yapmak vb. işlerin hepsini bilgisayarın o diğer donanımlarına tercüme eden işletim sistemidir. Yani işletim sistemi trafik polisi, orkestra şefi gibi bilgisayarın donanım/parçaları ile biz kullanıcılar arasındaki iletişimi/ilişkiyi sağlar.
Bir Bilgisayar Sisteminin Temel Bileşenleri
Genel olarak 4 bileşeni vardır: Kullanıcılar, Uygulamalar/Programlar
İşletim sistemleri, Donanım Aygıtları
Aşağıdaki şekle bakarsanız birazdan vereceğimiz işletim sistemi
görevlerini daha iyi anlayabilirsiniz:
Kullanıcı ile bilgisayar arasında köprü görevini görür. Donanıma en yakın sistemdir. Ayrıca donanımla çift yönlü iletişim kurar. Donanımdan veri alıp veri gönderir. Donanım ile bilgisayar arasındaki ilişkiyi sağlar. Bilgisayarda kullandığımız programlar için platform görevi görür. (donanım ile program arası iletişim) Bir program düşünün, sabit dikten bilgi alacak. Bunun ne kadar alacağını, bellekte ne kadar kaplayacağını hiçbir program bilemez bunu ona anlatan sağlayan işletim sistemidir. Son olarak biz kullanıcılar uygulama ve programlar sayesinde işletim sistemi ile iletişim kuruyoruz.
Özet olarak, bizler bilgisayar kullanırken işletim sisteminin kullanıcı ara yüzü ile etkileşimdeyiz. Bilgisayara yaptırmak istediklerimizi (klavye, fare, yazıcı, tarayıcı gibi) çevre birimleri ile işletim sistemine, işletim sistemi de uygun dille donanımlara gönderir. Kullanıcı ile donanım arası ilişkiyi düzenleme işletim sisteminin sadece bir görevidir. Bunun dışında birçok işle arka planda meşguldür: Bellek kontrolü ve yönetimi, uygulama/programların yönetimi (hesap makinesi gibi), dosya depolanması (müzik, resim, video, doküman, belgeler…), çevre birimlerinin yönetimi (yazıcı, klavye, tarayıcı, fare gibi), ağ ve güvenlik ayarları. İşletim sisteminin temel görevleri ise genel olarak 5 tanedir:
İşletim Sistemlerinin Temel Görevleri
1-Grafik Ara yüz Kontrolü
Kullanıcılar ile işletim sistemi arasındaki etkileşimi eski bilgisayarlarda yazılı komutlar sağlarken, günümüz bilgisayarlarında bunu grafik tabanlı kullanıcı ara yüzleri sağlar. (çok hızlı ve kısa adımda) Günümüz grafik tabanlı kullanıcı ara yüzlerine örnek olarak Linux, Mac OS X, Windows vb. verebiliriz. Bu grafik tabanlı kullanıcı ara yüzlerinde komutları fare klavye aracılığıyla veririz.
2-İşlem yönetimi
Kullanıcıların bilgisayar başında birden fazla işi bir arada yapması olayını (örneğin, müzik dinlerken aynı zamanda internette sörf yapmak, sohbet etmek…) düzenleyen, sağlayan işletim sistemidir.
3-Bellek yönetimi
Bilgisayarda işlem yaparken çalışan tüm programlar işlevini yerine getirmek için bilgisayarın belleğinden kendine yettiği kadar yer almalıdır. Bunu da yine yöneten, düzenleyen işletim sistemidir.
4-Giriş-Çıkış birimleri yönetimi
Bilgisayar ile çevre birimleri (yazıcı, fare, klavye, kamera gibi) arasındaki veri alış verişini de işletim sis. Sağlıyor.
5-Dosya yönetimi
Dosyaya erişme, dosyayı silme-kaydetme-taşıma gibi işlemleri de işletim sis. Yerine getirir.
İşletim Sistemi Türleri
Yaygın olarak kullanılan 3 tanesi üzerinde duracağız. Microsoft firmasının Windows işletim sistemi, Apple firmasının Mac OS işletim sistemi ve gönüllü bireyler ile firmaların geliştirdiği açık kaynak kodlu işletim sistemi Linux. Bunun yanında tablet bilgisayar ve mobil cihazlar için çıkarılan işletim sistemlerinden de bahsedilecektir. İşletim sistemleri sadece bilgisayara özel değil, bazı telefon, fırın buzdolabı ve modemler içinde tasarlanmıştır. Daha çok bilgisayar gibi karmaşık hesap yapan elektronik cihazlar için tasarlanmış saç kurutması, vantilatör gibi basit makinalar için değil.
A-WİNDOWS
*Microsoft firmasının ürünü olan bir işletim sistemidir.
*İlk Windows işletim sistemi 1985 yılında Windows 1.0 sürümü olarak çıkmış ve ardından 2.x, 3.x, 95, 98, 2000, XP, Vista, Windows7, Windows 8 piyasaya sürülmüştür.
Bu kadar fazla sürümlerin çıkma sebebi, hızla değişim, yüksek kapasiteli bilgisayarların ve uygulamaların çıkması.
Aşağıdaki örnekler Windows 7 sürümü kullanılarak hazırlanmıştır.
Tanımlar:
• Fare ile tıklama: Farenin sol tuşu ile tıklamayı ifade eder.
• Sağ tıklama: Farenin sağ tuşu ile tıklamayı ifade eder.
• Çift tıklama: Farenin sol tuşunu hızlı şekilde art arda tıklamayı ifade eder.
• Sürükleme: Farenin sol tuşu basılı halde iken fareyi hareket ettirmektir.
Masaüstü Bileşenleri
İşletim sistemini ilk çalıştırdığımızda (yani bilgisayarı açarken çıkan ilk ekrana) masaüstü denir. Bilgisayarın masaüstü bir ofis çalışmasının masası gibidir. Bilgisayar masaüstünde en kısa yoldan ulaşmamız gereken araçları bize sunar. Kullanıcılar ihtiyacına göre istediği klasör dosya veya programın kısa yolunu atabilir. Ayrıca programları çalıştırmaya yarayan kısayollar da masaüstünde bulunur. Aşağıdaki resim örnek bir masaüstü görünümüdür.
Masaüstünün Temel Bileşenleri
Görev çubuğu, başlat menüsü ve hızlı erişim menüleridir. Şimdi bunları ve alt kategorilerini inceleyelim.
Görev çubuğu ve bileşenleri
Görev çubuğu üzerinde başlat menüsü, hızlı başlat menüsü, çalışan programların simgeleri ve bildirim alanı yer alır. Görev çubuğu genelde bilgisayar penceresinin alt kenarı boyunca uzanılsa da kullanıcı istediği takdirde bilgisayarın üst bölümüne, sağ tarafına ya da sol tarafına da kaydırabilir.
Pencereler
Herhangi bir programı çalıştırdığımızda ya da dosya açtığımızda program penceresine ait dikdörtgen şeklinde simgeyi araç çubuğu üzerinde görürüz (şekil 2.3). Bu bizim pencereler arasında geçişimizi sağlar. Farklı bir pencerede iken, diğer programın simge durumundaki penceresine tıkladığımızda o programın penceresini açmış oluruz.
Hızlı Başlat Menüsü
Hızlı başlat menüsü genellikle kullanıcıların kontrol ettiği, çok kullandıkları programların sembollerinin bulunduğu alanı temsil eder. Kurulu olan programlardan birisinin başlat menüsündeki sembolü, hızlı başlat kısmına sürüklenerek bırakılabilir. Hızlı başlat menüsünde genellikle masaüstünü göster simgesi varsayılan olarak mevcuttur. Bu simge, birçok pencere açıkken tek tıklama ile masaüstünü görmeyi sağlamaktadır.
Bildirim Alanı
Araç çubuğunun en sağ köşesindeki simgelerin bulunduğu kısımdır. Buradaki semboller belirli programların çalışma durumlarını gösterir.
En yaygın olarak gösterilen semboller; İnternet bağlantısının olup olmaması, saat, tarih, dizüstü bilgisayarlar için şarj durumu ya da bilgisayarın elektrik ya da pille çalışıyor olması, işletim sistemi güncelleme uyarısı ve bilgisayarın açılmasından itibaren kullanıcı kontrolü olmaksızın çalışan programlara (antivirüs programları, sanal disk oluşturma programları vb.) ait semboller görülmektedir.
Windows işletim sistemi otomatik olarak kullanıcıya yeni güncellemelerin olduğunu da bildirim alanı sayesinde gösterir.
Güncellemenin amacı var olan işletim sistemi hatalarını düzeltmek, yeni sürücüleri bilgisayara tanıtmak, işletim sisteminin performansını arttırmaktır. Güncelleme, bilgisayar İnternet’e bağlı olduğunda yapılabilir. Güncelleme sırasında işletim sistemi üreticisi tarafından bilgisayara güncelleme yazılımı aktarılır ve otomatik olarak çalıştırılır.
İşletim Sistemi Gezgini
İşletim sistemi gezgini Klavyede ki Windows + E kısa yol tuşuyla da açılabilir.
Klasörlere ait pencerelerdeki menüler ve araçlardan oluşmaktadır. Bilgisayar penceresinde, öncelikle dosyanın bulunduğu sürücüyü seçmek ve sonrasında bulunduğu klasörü açmak gerekir. Tüm bu işlemleri yapmak için kullandığımız pencerelere işletim sistemi gezgini adı verilir.
Bilgisayar penceresi ilk açıldığında C, D ve varsa diğer sürücü isimlerini, CD, DVD, USB sürücülerini görebiliriz. Bunların tümü depolama aygıtlarını temsil eder. C sürücüsü her zaman bilgisayarın sabit diskini temsil eder. Sabit disk birkaç bölüm şeklinde kullanılıyorsa C ve sonrasındaki harfler sabit diskin bölümlerini gösterir.
Windows gezgini, konumunu ya da tam ismini bilmediğimiz dosyaları bulmamızı da kolaylaştırmaktadır. Arama kutusuna girdiğimiz dosya isimleri o anda içinde bulunulan klasörde ve alt klasörlerde aranır. Bilgisayar konumunda iken arama yapmak gerekir. Windows 7 den önce sadece dosya ismine yönelik arama yapılırken, Windows 7 ve 8 de ise dosya içindeki kelimeler de aranabiliyor.
Windows gezgini alt kısmında yer alan bilgi alanı ise, o anda işaretli olan neyse ona ait bilgilerin görüntülendiği kısımdır. Örneğin bir klasör seçili ise, klasöre ait tarih, tür gibi bilgiler çıkar bilgi alanı kısmında. Adres çubuğu ise o anda içinde bulunduğumuz klasörün konumunu gösterir.
Klasörler Arası Gezinme
Klasörler arası gezinme birkaç farklı şekilde yapılabilir.
1- İlk yöntem adres çubuğunun sol tarafındaki oklar kullanılabilir. Sol yöne bakan ok bir üst menüye gitmeyi sağlar. Sağ yöne bakan ok ise, sol ok ile çıktığımız menüye geri getirir bizi. Yani sol oka basmadıkça sağ ok aktif olmaz pasif olur.
2-İkinci yöntem klasörler arası gezinme ise, fare ile çift tıklamadır. Ayrıca her klasör isminin yanında aşağı yöne bakan oklara tıklandığında o klasör altındaki tüm klasörler açılır bir menüde listelenir.
Kenar çubuğu sayesinde klasör simgelerine çift tıklama gerekmeksizin iç içe klasörlere kolaylıkla geçilebilir. Bu çubukta [+] simgeli klasörlerin altında başka klasörler olduğu anlaşılmalıdır. Kenar çubuğundaki bu yapıya “ağaç menü” adı verilir. Ana klasörleri ağacın kalın dallarını temsil eder, kalın dallar yine birçok alt dalları içermektedir. [+] simgesine her tıklandığında alttaki klasörler yine kenar çubuğunda listelenir, ancak gezgin ana penceresinde herhangi bir değişiklik olmaz.
Kenar çubuğunda klasör ismine tıklandığında ise klasörün içeriği bu alanda görülebilir. Kenar çubuğunda dosya isimleri görünmez, sadece klasör isimleri listelenir. Dosyalar sadece gezgin ana penceresinde görülebilir. Aşağıdaki şekilde görüldüğü gibi kenar çubuğunda sadece klasör isimleri gösterilirken, gezgin ana penceresinde o klasöre ait tüm içerik görüntülenebilmektedir.
Pencere Açıp-Kapatma, Büyültme-Küçültme
Pencerelerin sağ üst köşesindeki simgeler pencerenin simge durumuna küçültülmesini, ekranı tamamen kaplamasını ya da daha küçük boyutta görülmesini ve pencerenin kapanmasını sağlar. Eğer bir pencereyi tamamen kapatmayacaksak simgesine tıklayarak küçültüp görev çubuğuna inmesini sağlarız. Eğer o anda sadece bir uygulama ile çalışacaksak ve tüm ekranı o uygulamanın penceresinin kaplamasını istiyorsak, simgesine tıklamamız gerekir. Eğer pencere ile işimiz tamamen bittiyse simgesine tıklayarak pencerenin tamamen kapanması sağlarız.
Klasör ve Dosya Simgelerinin Gösterimi
Klasör ve dosyalarımızın simgelerini farklı şekillerde gösterebiliriz. Bunun için gezgin penceresinin sağ üst kısmındaki görünüm düğmesi ile klasör ve dosya simgelerini büyük resimler, orta ve küçük resimler, liste, detaylı liste şeklinde gezgin ana penceresi içinde görebiliriz. Dosyaların farklı şekillerde düzenlenmesi onlara ait ayrıntıları, örneğin boyut, oluşturulma tarihi, biçimi gibi, anlamamızı kolaylaştırır. Çok kalabalık olan bir klasörde büyük simgeler kullanılması aradığımız dosya ve klasörleri bulmamızı zorlaştırır bu nedenle daha küçük simgelerle ya da liste şeklinde gösterim tercih edilebilir. Diğer klasörlerin görülebilmesi için kaydırma çubukları kullanılabilir. Kaydırma çubukları ihtiyaca göre yatay ve dikey olabilir. Çubuğu fare ile tutarak aşağı doğru sürüklediğimizde, alt kısımdaki klasör ve dosyaları görebiliriz.
Klasör Oluşturma
Klasörler normal hayatta olduğu gibi dosyalarımızı kategorilendirmek ve düzenlemek için kullanılır. Resimlerimizi ele alalım, şimdiye kadar çektiğimiz tüm resimleri tek bir yerde toplasaydık, geçen yaz gittiğimiz kamptaki resimleri bulmak çok zorlaşırdı. Oysa resimleri kategorilendirerek, “Yaz Kampı 2011” isimli bir klasöre kamp resimlerini koyduğumuzda, 2011 yılının kamp resimlerine ulaşmamız çok daha kolay olur.
Klasör oluşturmak için Windows gezgininde boş yere sağ tıklayıp, Yeni > Klasör seçeneğini seçmek gerekir. Oluşan klasör varsayılan olarak “Yeni Klasör” şeklinde adlandırılır. Bu durumda “Yeni Klasör” isminin üzerine fare ile uzun aralıklarla iki kez tıkladığımızda veya F2 tuşuna bastığımızda, ismini değiştirmek için imlecin yanıp söndüğü görülür. Klasöre uygun ismi yazdıktan sonra fare ile herhangi bir yere tıkladığımızda klasör ismi onaylamış olur.
DİKKAT!!!
Klasör ya da dosya açıkken isimlerini değiştiremeyiz.
Yeni oluşan klasörümüzün boyutu 0 bayt’tır. Bu klasörün içine dosyalar koyduğumuzda ise klasörün boyutu dosyaların büyüklüğünün toplamı kadar olur. Klasör ya da dosya boyutunu öğrenmek için klasör ya da dosya isminin üzerine sağ tıklayıp, Özellikleri seçersek Boyut kısmında ne kadar yer kapladığını görebiliriz.
Yeni Dosya Oluşturma
Yeni dosya oluşturmak yeni klasör oluşturmaya benzer, ancak Windows’ta çok farklı dosya türü olduğundan her biri için ayrı ayrı dosya oluşturma seçeneği sunulur. Burada program kavramını bilmekte fayda vardır. Her biri farklı amaçlar için geliştirilmiş belirli komutları uygulayan yazılımlara program denir. Örneğin, yazı yazmak ve düzenlemek için Word’ü kullanırız, hesaplama gerektiren işlemler için Excel kullanılır ya da sunum hazırlamak için PowerPoint kullanabiliriz. Tüm bunlar program olarak adlandırılır ve bu programlar sayesinde kendi dosyalarımızı oluştururuz. Bunlara Word dosyası, Excel dosyası ya da Powerpoint dosyası adı verilir ve bu adlandırma dosya türünü de tanımlar. Masaüstüne sağ tıklayıp Yeni seçeneğini seçtiğimizde, en çok kullanılan programları görebiliriz. Örneğin Word ya da Excel dosyalarını seçebiliriz. Bunun dışında yeni dosyalar açık olan programların içinde de oluşturulabilir.
Dosya ismini ise yine iki şekilde değiştirebiliriz. Birincisi, dosya kapalı iken, dosya isminin üstüne uzun aralıklarla iki kez tıklandığında imleç yanmaya başlar ve yeni ismi girip Enter tuşuna bir kez basarız ya da fare ile boş bir alana bir kez tıklanır. Diğer yol ise programın içindeyken Dosya menüsünden “Farklı Kaydet” seçeneği ile dosyaya yeni isim vermektir.
Dosya Açma-Kapatma
Herhangi bir dosyayı açmak için dosya simgesine çift tıklamak yeterli olacaktır. Tüm programlarda Windows gezgin penceresinde bulunan “simge durumuna küçült”, “ekranı kapla” ve “kapat” düğmeleri mevcuttur. Bu düğmeler yoluyla dosyalar simge durumuna küçültülebilir, ekrana kaplanabilir ya da kapatılabilir.
Dosya Taşımak
Dosyayı konumundan farklı bir yere götürmektir. İki türlü gerçekleştirilebilir bu işlem: Birincisi dosyaya sağ tıklayıp kes deriz, istediğimiz konumda boş bir yere sağ tıklayıp yapıştır deriz. İkinci yöntem ise dosyayı farenin sol tuşu ile basılı tutup istediğimiz klasörün içinde boş yere bırakır, sürükleriz. Bu yöntemde eğer dosyayı aynı disk bölümündeherhangi bir yere götürürsek dosya tamamen yer değiştirir. Eğer farklı bir disk bölümüne götürürsek dosya eski yerinde bir kopyasını da bırakıp öyle taşınır.
Dosya Silmek
Dosya silmenin iki yöntemi vardır: Dosyanın simgesi üzerine sağ tıklayıp sil seçeneğini tıklarsak işletim sistemi diyalog penceresi açar ve dosyayı silip silmeyeceğimizi bize sorar. Kullanıcı evet derse dosya geri dönüşüm kutusuna gider, ama tamamen silinmez. Ancak kullanıcı geri dönüşüm kutusunu sağ tıklayıp geri dönüşüm kutusunu tamamen boşalt derse o zaman dosya tamamen silinmiş olur. (yine de tamamen silinen dosyayı özel programlarla geri getirebiliriz.) eğer dosyayı yanlışlıkla silip geri dönüşüme attıysak geri dönüşüme gidip dosyayı sağ tıklayıp geri getirdiyerek dosyayı eski yerine atabiliriz.
İkinci bir yol da silmek istediğimiz dosyanın üzerine fare ile tek tıklayıp ardından klavyedeki Delete tuşuna basmaktır, böylelikle dosya silinip Geri Dönüşüm Kutusuna gider.
DİKKAT!!!
Shift+Delete tuşu dosyayı geri dönüşüme atmadan tamamiyle siler. Onun için emin olmadan bu tuşu kullanmamak gerekir.
DİKKAT!!!
Dosya açıkken İşletim Sistemi hiçbir şekilde silmenize veya ismini değiştirmenize izin vermez.
Başlat Menüsü
Başlat menüsü, bilgisayardaki tüm programlara ve işletim sistemi fonksiyonlarına ulaşabileceğimiz temel menüdür. Farklı işletim sistemlerinde benzer yapılar olsa da Başlat menüsü Microsoft Windows’a özel bir ögedir.
Denetim Masası
Denetim masası bilgisayara ait donanımlar ve yazılımlarla ilgili ayarlamalar bildiğimiz uygula-madır. İşletim sistemini güncelleme, bilgisayarın güç tasarrufu seçeneklerini değiştirme, tüm donanımlarla ilgili ayarlamaları yapma, program kaldırıp güncelleme, bilgisayarın güvenlik ve kullanıcı ayarları gibi birçok işlemi yapabiliriz.
Program Kaldırma-Silme
Programları kurarken genellikle kurulum ya da setup isimli çalıştırılabilir dosyayı çalıştırmak ve ekrana gelen pencerelerde uygun seçimleri yapıp ilerlemek gerekir. Kurulan tüm programlar Denetim Masası-Programlar ve Özellikler seçeneği seçildiğinde gelen pencerede listelenir. Kaldırılmak istenen programın üzerindeyken sağ tıkladığımızda “kaldır-değiştir” düğmesi görünür ve tıklandığında ilgili program bilgisayardan kaldırılmaya başlanır.
Program Çalıştırma
Uzantısı .exe olan dosyalar programı windows işletim sistemi ailesinde çalıştırma dosyalarıdır.
Bilgisayarı Kapatma Seçenekleri
Başlat menüsünün sağ alt kısmındaki “Kapat” düğmesine tıklayarak bilgisayar kapatılabilir. Ayrıca kapat yazısının yanındaki ok işaretine tıklarsak değişik seçenekler karşımıza çıkar. Aşağıdaki resimde görebiliriz bunu.
Oturumu kapat
Bu seçeneği tıklarsak bilgisayar tamamen kapanmaz. Sadece tıklayan kullanıcının kendi oturumu kapanır. Bilgisayar yine açıktır başka birinin hemen girmesi için. (oturum bilgisayarı açıp kapatmaya kadar geçen süredir.)
Kilitle
Program ve dosyaları kapatmadan bilgisayarı kilitlemeye yarar.
Yeniden başlat
bu seçenek ile bilgisayar tamamen kapanıp ardından otomatik açılır. Genelde yeni bir program kurarken kurulumdan sonra programın düzgün çalışması için bu seçenek seçilir.
Uyku
Bu seçenekte kullanıcı bilgisayarı bir süre kullanmayacaksa güç tasarrufu, çalışan programların duraklatılmasını sağlar ve ekranı kapatır. Uykuda olan bir bilgisayar klavyede herhangi bir tuşa basılarak açılabilir.
Hazırda beklet
Bu seçenekte uyku moduna benzer ancak bu seçenekte, programlar hafızaya değil sabit diske alınır ve bilgisayarın elektrikle bağlantısı tamamen kesilir. Kullanıcı bilgisayarı açma tuşuyla açabilir, işletim sistemi çok hızlı biçimde açılır ve açık bırakılmış olan programlar çalışmaya devam eder.
B-MAC OS
Mac OS işletim sistemi Apple bilgisayarlarla özdeşleşmiştir. Apple tarafından üretilmeyen bilgisayarlara bazı yöntemlerle kurulsa da pek tercih edilen bir yöntem değil; ama Windows işletim sistemi Apple bilgisayarlara kurulabiliyor.
Tanımlar
Sağ tıklama: Ctrl+ fare tıklama ya da iki parmakla dokunmatik alana dokunma
Fare tıklama: Dokunmatik alana bir kez tıklama ya da farenin sol tuşu ile tıklama
Çift tıklama: Farenin sol tuşu ile hızlı şekilde iki defa tıklama
Masaüstü
Diğer işletim sistemlerinde olduğu gibi bilgisayar ilk açıldığında masaüstü ekranı ile karşılaşılır Mac OS işletim sisteminde. Ama Mac OS masaüstü biraz diğerlerinden farklıdır:
*Öncelikle ekranın görsel düzeni değişiktir.
*Bildirim alanı sağ üst köşede (Windows ta sağ alt köşe idi.)
*Sol üst köşede menü var.
*Alt kısımda kullanıcı tarafından özelleştirilebilen uygulamalar alanı (dock) var.
*Sol üst köşede menülerin en başında da Apple firmasının menüsü vardır. Bunun dışında kullanıcılar dosyalarını masaüstüne atabiliyor.
Üst Menü ve Bileşenleri
Mac OS işletim sistemine has bir özellikte o anda çalışan programın üst menüsüdür. Windows’ta açılan programın kendi üst menüsü açılırken yukarıda; Mac Os işletim sisteminin sol üst köşedeki üst menü, (bir program açıldığında) o programın üst menüsüne dönüşür. Yalnız Apple menü yerinde kalır.
Örneğin aşağıdaki şekilde Google Chrome tarayıcısı açık iken, Chroma ait üst menü üst menünün yerini almış ama Apple menü yerini korumuş.
Üst Menünün Bileşenleri
Apple Menü, Finder, Dosya, Düzen, Görüntü, Git, Pencere ve Yardım bileşenlerinden oluşur. Aşağıdaki resimde görebilirsiniz.
Bu bileşenler içerisinde en sık kullanılanlar Finder ve Git bileşenleridir. Finder, Mac OS işletim sisteminin gezginin penceresine verilen isimdir. (Mac OS gezgin penceresi, ekranın alt kısmındaki mavi renkli gülen yüz simgesine tıklanılarak hızlı şekilde açılabilir) Git bileşeni ile bilgisayar, masaüstü, uygulamalar klasörü açılabilir. Git menüsü bir nevi windowstaki başlat menüsünün görevini görür.
Uygulamalar Menüsü
Uygulamalar menüsü ekranın alt kısmında ortalanmış şekilde durur. Ön tanımlı hazır olarak şu bileşenler uygulama menüsünde vardır: Finder, panel (hesap makinası, takvim gibi uygulamaların bulunduğu uygulamalar) çöp kutusu. Bunların dışında kullanıcılar istediği uygulamanın kısa yolunu (sürükleyip)bu bölüme ekleyip özelleştirebilir. Uygulamalar menüsünde ayarlamalar yapmak için “Sistem tercihleri >> Uygulama” yolunu takip etmek gerekir. Buradan uygulama menüsünün büyüklük pozisyon ayarlamaları vs. yapılabilir.
Sistem tercihleri: Bu bileşene Apple menüsünden veya uygulamalar menüsünden ulaşılabilir. Donanım ve yazılım ayarlarının yapıldığı bölümdür sistem tercihleri. (Windows işletim sistemindeki denetim masası ile aynı görevi görür.)
Bildirim Alanı
Ekranın sağ üst köşesinde yer alır. Windows işletim sisteminde de bahsedildiği gibi bildirim alanı, sistem fonksiyonlarının kontrol edildiği yerdir. Bildirim alanında (Windows işletim sisteminden farklı olarak ) arama seçeneğivardır. Bu seçenek ile dosya, klasör, resim, e posta, adres defteri gibi kapsamlı aramalar yapabiliriz.
Finder (İşletim Sistemi Gezgini)
Mac Os işletim sisteminde gezgin penceresine Finder(arayıcı) ismi verilir. Findere hem üst menüden hem de uygulamalar menüsündeki mavi renkli gülen yüz simgesinden hızla ulaşılabilir. Finder windos gezginine benziyor. Sol tarafta kenar çubuğu, üstte simgeleri düzenleme ve arama yapmaya yarayan araçlar ve klasör ve dosyaların görüntülendiği gezgin ana penceresi yer alır.
Pencere Açıp-Kapatma, Büyütme-Küçültme
Pencere açıp kapatmaya yarayan düğme windows’un tersine sol üst köşede yer alıyor. Ayrıca ekranı kapla düğmesi pencereyi yükseklik-genişlik olarak kaplamaz sadece yükseklik olarak kaplar genişlik aynen kalır.
Klasör oluşturma
Klasörü oluşturmak istediğimiz alana sağ tıklayıp “yeni klasör” seçeneği seçilir. Mac OS ta sağ tıkladığımızda açılan menüde dosya oluşturma seçeneği bulunmaz.
Dosya ve klasör taşıma
*Dosyayı farenin sol tuşu ile basılı tutup istediğimiz konum a sürükleriz. (Windowstaki gibi dosyanın konumu taşındığı konum ile aynıysa dosya tamamen gider, farklı ise eski konumunda bir kopyasını bırakıp öyle taşınır.) *Mac OS ta kes-yapıştır olayı yok onun için önce
dosya kopyalanıp yeni konumuna taşınır ardından
eski konumundan silinir. Mac OS ta dosya kopyalama
olayı şöyle yapılır:
1-Dosya ve klasör simgesi sağ tıklanır.
2-Kopyala seçeneği seçilir.
3-Yeni konumuna gelip fareyle sağ tıklanır.
4-Çıkan menüde “öğeyi yapıştır” seçeneği tıklanır.
Dosya Silme
Silme işlemi, Ctrl + Farenin sol tuşu kullanılıp çöp sepetine taşı seçeneği seçilir. Dosya çöp sepetine sürüklenip bırakılarak ta silinebilir. (çöp sepetini kalıcı boşaltmak için çöp sepetine sağ tıklayıp çöpü boşalt seçeneği seçilir.)
Bilgisayarı kapatmak
Mac OS ta bilgisayarı kapatmanın 4 yolu vardır. Bunlar: “Uyu, Yeniden başla, sistemi kapat, ,Kullanıcı oturumunu kapat” tır.
Uyu
Windowstaki uyu ile aynıdır. Tüm programları durdurup ekranı kapatır.
Yeniden başla
Bilgisayarı tamamen kapatıp yeniden açar.
Sistemi kapsat
Bilgisayar ı tamamen kapatır.
Kullanıcı oturumunu kapat
Bilgisayar çalışır durumda ancak tüm program ve dosyalar kapanır ve kullanıcının kullanıcxı adı ve şifresini girmesi gereken bir diyalog penceresi açılır. Bilgisayarı kapatma seçeneklerinin dördüne de sol üst köşedeki Apple menüsü tıklanılarak ulaşılır.
Program çalıştırma
Programlar uygulamalar menüsündeki simgelerine çift tıklanılarak açılır. Program kurmak için ise Mas OS işletim sistemi “dmg” uzantılı dosyalar kullanır. (Windows ta exe idi.) Kullanıcı dmg uzantılı dosyayı tıkladığında işletim sistemi programı uygulamalar klasörüne kurar. (Windows ta program files idi.) Kullanıcının programı kaldırması için uygulamalar klasöründen programın klasörünü silmesi yeterlidir. (Windows ta program ekle kaldır menüsünden yapılmalıdır.)
C-LİNUX
Linux özgür bir işletim sistemi çekirdeğidir. Linux işletim sistemi 1991 yılında Finlandiya asıllı, Helsinki öğrencisi Linux Torvalds tarafından tasarlanmıştır. Bu çekirdek üzerine geliştirilen işletim sistemlerine Linux dağıtım adı verilir. Buradaki 3 kavramı anlamamız Linux sistemini daha iyi anlamamızı sağlar. Özgürlükten kasıt, bu işletim sisteminin kaynak kodlarının herkes tarafından görülüyor olması, değiştiriliyor olması ve serbestçe ücretsiz dağıtılıyor olmasıdır. Bu yüzden bu tür geliştirilen yazılımlara açık kaynak kodlu yazılımlar denir. Windows, Mac Os işletim sistemleri firmaları tarafından geliştirilirken, Linux dünyanın her tarafında gönüllülerce geliştirilebilir. Linux dağıtımları ücretli ücretsiz olabiliyor. Çekirdek teriminden kasıt ise, işletim sisteminin özünü oluşturan bileşene verilen addır. Son olarak Linux dağıtım teriminden kasıt, şu an kullanılan Linux çekirdeği temel alınarak geliştirilen ve açık kaynak kod felsefesini benimsemiş, aralarında farklılıklar olan işletim sistemleridir. Piyasada Linux çekirdeğini benimsemiş birçok Linux dağıtımı mevcuttur. Örnek, Ubuntu, Debian, Pardus…
Bu bölümde Linux temel alınarak geliştirilen işletim sistemlerinden Pardus üzerinde duracağız. Sebebi uluslararası geliştirilen ilk Türkçe işletim sistemi olmasıdır.
D-PARDUS
*2003 yılında TÜBİTAK Bilgem bünyesinde birçok gönüllü tarafından geliştirildi. 2005 yılında ise ilk sürümü yayınlanan ücretsiz Türkçe işletim sistemidir.
*Pardus işletim sistemini çalışan ve kurulan şeklinde 2 türlü kullanabiliriz. Bu ayrımın sebebi işletim sisteminin kurulduğu donanım ile alakalıdır.
*Çalışan Pardus direk CD, DVD veya USB bellek gibi araçlara atılarak bilgisayarda çalıştırılan işletim sistemi iken, kurulan diğer işletim sistemleri gibi bilgisayarın hard diskine kurularak kullanılması gerekir. Ayrıca Pardus’un ev ve kurumsal kullanıcılar için iki farklı sürümü vardır.
Masaüstü
Diğer işletim sistemlerinde olduğu gibi Pardus sisteminde de masaüstü kavramı mevcuttur. Ancak Pardus sisteminde değişik masaüstü ortamları vardır: KDE, Gnome, Xfce, Lxde, Fluxbox gibi. Yukarıda da söylediğimiz gibi bu bölümde sadece Pardus’un ev kullanıcı sürümünden bahsedileceği için, Pardus 2011.2 Cervus alphus ev kullanıcısının kullandığı KDE masaüstü ortamından bahsedilecektir.
Pardus işletim sistemi ilk kez çalıştırıldığında ekrana Kaptan isimli yapılandırma yardımcısı gelmektedir. (sistem ilk kurulduğunda bir kereliğine ekrana gelir.) Bu yapılandırma aracı ile Pardus işletim sistemi ile ilgili temel ayar ve tercihler (fare, klavye, tema vb.) yapılmaktadır.
Bu yapılandırmadan sonra bilgisayarın masaüstü ekranı açılır. Aşağıdaki resim Pardus masaüstü ve onun temel bileşenleridir.
1. Kick-off uygulama çalıştırıcı menüsü: Uygulamaların çalıştırıldığı menü.
2. Masaüstünü göster: Çalışan tüm pencereleri tek tıklama ile simge durumuna getiren programcık.
3. Sayfalayıcı: Linux dağıtımlarında kullanılan çoklu masaüstü uygulaması, birden fazla masaüstüne sahip olmamızı sağlayan bir programcık.
4. Görev Yöneticisi: Çalışan programlar simge durumuna küçültüldüğünde yerleştikleri alan.
5. Sistem Çekmecesi: Ses, son takılan aygıt, pano içeriği, pil durumu gibi programcıkların konumlandığı alan.
6. Panel: Masaüstü göster, sayfalayıcı, görev yöneticisi ve sistem çekmecesinin tümünün yerleştiği alandır. Plasma menüsü yardımı ile birden fazla panel oluşturulabilir.
7. Panel Plasma Menüsü/Panel Araç kutusu: Panel üzerine programcık eklemek, kaldırmak gibi ayarların yapıldığı menüdür.
8. Plasma Menüsü: Panel, Programcık, Etklinlik ve masaüstü gibi ayarların yapıldığı menü.
9. Masaüstü Klasörü: Üzerinde çöp tenekesi, ev dizini gibi bileşenlerin yerleştirebildiği programcık.
KDE Plasma Çalışma Alanı
Plasma teknolojisi KDE masaüstü ortamının 4. Sürümü ile beraber gelmiştir. PLasma menüsü ön tanımlı olarak ekranın sağ üst köşesine konumlandırılır. Bunun haricinde masaüstünde boş yere sağ tıklayarak ta ulaşabiliriz.
Plasma menüsüne tıklayınca açılan pencerede plasma menüsüne ait 3 temel bileşen göze çarpmaktadır: Panel, Programcık ve Etkinliktir.
Panel
Panel tıpkı masaüstü gibidir. Üzerinde bir çok birden fazla programcığın yerleştiği plasma aracıdır. Pardüs masaüstüne birden fazla panel eklemek mümkündür. Windows işletim sistemindeki görev çubuğuna benzer bir panel ekranın alt kısmına gelmektedir. Bu panel üzerinde masaüstünü göster, sayfalayıcı, görev yöneticisi ve sistem çekmecesi vardır. Panelin en sonunda bulunan panele ait plasma menüsü kullanılarak masaüstüne yeni programcıklar ya da etkinlikler eklenebilir ve panelle ilgili ayarlar buradan yapılabilir. Ayrıca “yeni programcıklar al” düğmesine tıklayarak listede yer alan programcığın üzerine fare imleci ile gelerek programcık hakkında kısa bilgi alabiliriz.
Programcık
Masaüstündeki bütün öğeler plasma teknolojisiyle geliştirilmiş birbirinden bağımsız programcıklardan şeklinde tasarlanmıştır. Ayrıca plasma teknolojisi ile tüm programcıklar kullanılan plasma temasının görünüm özelliklerini taşıması sağlanır.
Etkinlik
Etkinlik ile farklı türdeki masaüstü ayarlarını bir tıkla değiştirebilir, kişiselleştirilmiş masaüstüler oluşturulabilir. Etkinlik aracına değişik şekillerde ulaşabiliriz: Plasma menüsü >> yeni etkinlik yolunu takip ederek, panelin sağ üst köşesinde yer alan “Etkinlik oluştur” düğmesine tıklayarak, ya da internetten yeni bir şablon indirerek kullanabiliriz. Etkinlik aracı ile masaüstünü değişik yapılara dönüştürebiliriz.
İşletim Sistemi Gezgini
Windows’un aksine Linux işletim sisteminde bir tek kök dizin vardır.
Dolphin gezgini, klasörler, konumlar, bilgi, uç birim ve filtre olmak üzere beş panelden oluşmaktadır.
Pencere Açıp-Kapatma, Büyültme-Küçültme
Pencereyi açma, kapatma, büyültme ve küçültme ekranın sağ üst köşesinde yer almaktadır. Pencere ekranı kaplamamış halde iken orta kısımdaki buton aşağıdaki şekilde görüldüğü gibi “Büyüt” isminde iken, pencere ekranı kapladığında “Geri yükle” ismini alarak şekil değiştirmektedir.
Klasör Oluşturma ve İsmini Değiştirme
Klasör oluşturmak için Dolphin’de uygun olduğunu düşündüğünüz yere sağ tıklayıp, Yeni > Klasör seçmek gerekir. Oluşan klasör varsayılan olarak “Yeni Klasör” olarak adlandırılır. Bu durumda “Yeni Klasör” isminin üzerine fare ile sağ tıkladığımızda açılan bağlam menüsünden “Yeniden adlandır” seçeneğini seçerek veya F12 tuşuna basarak, ismini değiştirmek için imlecin yanıp söndüğü görülür.
Yeni Dosya Oluşturma
Windows’un aksine masaüstüne sağ tıklandığında açılan menüde yeni klasör ya da dosya oluştur gibi seçenekler yoktur. Bunun için herhangi bir klasör içerisinde yahut Dolphin gezginde sağ tıklandığında açılan bağlam menüsü aracılığıyla en çok kullanılabilecek programların (Libre office, HTML, Metin dosyası vb.) listesi çıkmaktadır. Buradan istenilen dosya türü seçilerek yeni dosya oluşturulabilir.
Dosya Taşıma
Windows’taki gibi ilgili dosyaya sağ tıklayınca açılan bağlam menüsü aracılığıyla kes, kopyala işlemi yapılabilir.
Dosya Silme
Silme işlemi ilgili dosya çöp kutusuna taşınarak yapılabileceği gibi, klavyedeki “Delete” tuşuna basılarak veya sağ menü tuşu ile ilgili dosyanın üzerine sağ tıklanıp, açılan bağlam menüsünden sil komutu verilerek de yapılabilir.
Kick-Off Menüsü
Pardus çalıştırıldığında ekranın sol alt kısmında gelen, uygulamaların çalıştırılması için kullanılan menüye verilen isimdir. Aslında bu menü üç tipte karşımıza çıkmaktadır. Bunlar, “Kick-off”, “Klasik” ve “Lancelot” menüsü tipleridir. Bunlardan kickoff ön tanımlı olan menü tipidir. Bu nedenle bu kısımda, bu menü tipi üzerinde duracağız. Kick-off uygulama yöneticisi, Windows işletim sistemlerindeki başlat menüsü gibi düşünülebilir. “Yer imleri”, “Uygulamalar”, “Bilgisayar”, “Son Kullanılanlar” ve “Çık” olmak üzere beş sekmeden oluşmaktadır.
Yer imleri: İşletim sistemini kullanırken sürekli bazı program ve dosyalara erişme ihtiyacı hissederiz. Bu ihtiyacımızı yer imleri sağlar. Bu bölüme yeni dosya ve program ekleyip kaldırabiliriz. Bunun için yer imlerinin üzerinde sağ tıklayıp yer imlerine ekle ya da yer imlerini kaldır seçeneğini tıklamak yeterlidir.
Uygulamalar: İşletim sisteminde kurulu uygulamaların listelenmesini sağlayan bir özelliktir. Fare imlecini uygulamalar üzerine getirdiğimizde uygulamalar menüsü kendiliğinden açılır ve uygulamalar pencerenin sol tarafında listelenir.
Bilgisayar:
Windows işletim sisteminde masaüstünde tıkladığımız bilgisayar simgesi gibi düşünebiliriz. Bu simgeye tıklarsak sabit disk ve usb belleklere, çıkarılabilir belleklere ulaşırız.
Son Kullanılanlar: Bu bölüm size en son kullandığınız uygulama ve dosyaların listesini sunar.
Çık: Bu Bilgisayarı kapatmayı, yeniden başlatmayı, askıya almayı, ya da oturumunuzu sonlandırıp, kilitlemeyi, başka bir oturuma geçmeyi sağlayan butonların olduğu alandır.
MOBİL İŞLETİM SİSTEMLERİ
Taşınabilir araçlarda(PDA, tablet bilgisayarlar, akıllı cep telefonları gibi), uygulamaların çalışması için gereken temel programları ifade eder. Ancak mobil işletim sistemleri normal işletim sistemlerinden daha basit yapıdadır. Mobil işletim sistemlerinin en öne çıkanları Android, IOS (iPhone), Symbian, Bada, Windows mobiledir.
*Mobil işletim sistemlerinde temel olarak bir menü ve bekleme ekranı mevcuttur. Mobil işletim sistemlerinde uygulamaların tamamı genelde ekrana yayılmıştır kullanıcı ekranı sağa-sola kaydırarak bu uygulamaların simgelerine ulaşabilir.
*Mobil işletim sistemleri için en önemlisi onlara uygun çalışacak uygulama programları bulmaktır. Ayrıca kullanıcılar cep telefonunun ve işletim sisteminin izin verdiği ölçüde uygulamalar ekleyebilir. Her tür uygulama her işletim sistemine uygun olamayacağından kullanıcılar kendilerine uygun olanı tercih etmek zorunda kalıyor. Son zamanlarda bu ihtiyacı karşılamak için bulut işlem teknolojisi ile yazılım kurma derdinden kurtulan kullanıcılar direk internet üzerinde var olan servisler ile bunu hallediyor. Bulut işlem teknolojisine en iyi örnek Google Doküman servisidir.
*Mobil işletim sistemlerinin dezavantajlarından da bahsetmek gerekir uygulama tasarlayanlar bunları göz önüne almaları gerekir: Mobil cihazların ekran ve boyutları sınırlı. Bu sınırdan dolayı bilgisayara kurulan uygulamanın tüm menüleri mobil cihazda olmaz. Ayrıca geleneksel işletim sistemindeki fare hassasiyeti mobil cihazda dokunmatik olduğu için sınırlı oluyor. Kullanıcı parmakları göz önüne alınmalıdır.
*Akıllı telefonlara yazılım kurmak bilgisayardan farklıdır. Cihaz ile internete bağlanıp uygulamanın marketine girmek gerekir. Ücretli-ücretsiz olabiliyor.
İŞLETİM SİSTEMLERİNE GİRİŞ
İşletim sistemlerinin temel olarak iki amacı vardır, bunlardan ilki bilgisayarın kullanıcılar tarafından kolay kullanılmasını, ikincisi ise donanım kaynaklarının verimli bir şekilde kullanılmasını sağlamaktır.
*İşletim sistemi, kullanıcılar için bilgisayarda çalışan en önemli programdır. İşletim sistemi olmayan bir bilgisayar biz kullanıcıların hiç bir işine yaramaz; çünkü bilgisayarda yaptığımız yazı yazmak, internette sörf yapmak vb. işlerin hepsini bilgisayarın o diğer donanımlarına tercüme eden işletim sistemidir. Yani işletim sistemi trafik polisi, orkestra şefi gibi bilgisayarın donanım/parçaları ile biz kullanıcılar arasındaki iletişimi/ilişkiyi sağlar.
Bir Bilgisayar Sisteminin Temel Bileşenleri
Genel olarak 4 bileşeni vardır: Kullanıcılar, Uygulamalar/Programlar
İşletim sistemleri, Donanım Aygıtları
Aşağıdaki şekle bakarsanız birazdan vereceğimiz işletim sistemi
görevlerini daha iyi anlayabilirsiniz:
Kullanıcı ile bilgisayar arasında köprü görevini görür. Donanıma en yakın sistemdir. Ayrıca donanımla çift yönlü iletişim kurar. Donanımdan veri alıp veri gönderir. Donanım ile bilgisayar arasındaki ilişkiyi sağlar. Bilgisayarda kullandığımız programlar için platform görevi görür. (donanım ile program arası iletişim) Bir program düşünün, sabit dikten bilgi alacak. Bunun ne kadar alacağını, bellekte ne kadar kaplayacağını hiçbir program bilemez bunu ona anlatan sağlayan işletim sistemidir. Son olarak biz kullanıcılar uygulama ve programlar sayesinde işletim sistemi ile iletişim kuruyoruz.
Özet olarak, bizler bilgisayar kullanırken işletim sisteminin kullanıcı ara yüzü ile etkileşimdeyiz. Bilgisayara yaptırmak istediklerimizi (klavye, fare, yazıcı, tarayıcı gibi) çevre birimleri ile işletim sistemine, işletim sistemi de uygun dille donanımlara gönderir. Kullanıcı ile donanım arası ilişkiyi düzenleme işletim sisteminin sadece bir görevidir. Bunun dışında birçok işle arka planda meşguldür: Bellek kontrolü ve yönetimi, uygulama/programların yönetimi (hesap makinesi gibi), dosya depolanması (müzik, resim, video, doküman, belgeler…), çevre birimlerinin yönetimi (yazıcı, klavye, tarayıcı, fare gibi), ağ ve güvenlik ayarları. İşletim sisteminin temel görevleri ise genel olarak 5 tanedir:
İşletim Sistemlerinin Temel Görevleri
1-Grafik Ara yüz Kontrolü
Kullanıcılar ile işletim sistemi arasındaki etkileşimi eski bilgisayarlarda yazılı komutlar sağlarken, günümüz bilgisayarlarında bunu grafik tabanlı kullanıcı ara yüzleri sağlar. (çok hızlı ve kısa adımda) Günümüz grafik tabanlı kullanıcı ara yüzlerine örnek olarak Linux, Mac OS X, Windows vb. verebiliriz. Bu grafik tabanlı kullanıcı ara yüzlerinde komutları fare klavye aracılığıyla veririz.
2-İşlem yönetimi
Kullanıcıların bilgisayar başında birden fazla işi bir arada yapması olayını (örneğin, müzik dinlerken aynı zamanda internette sörf yapmak, sohbet etmek…) düzenleyen, sağlayan işletim sistemidir.
3-Bellek yönetimi
Bilgisayarda işlem yaparken çalışan tüm programlar işlevini yerine getirmek için bilgisayarın belleğinden kendine yettiği kadar yer almalıdır. Bunu da yine yöneten, düzenleyen işletim sistemidir.
4-Giriş-Çıkış birimleri yönetimi
Bilgisayar ile çevre birimleri (yazıcı, fare, klavye, kamera gibi) arasındaki veri alış verişini de işletim sis. Sağlıyor.
5-Dosya yönetimi
Dosyaya erişme, dosyayı silme-kaydetme-taşıma gibi işlemleri de işletim sis. Yerine getirir.
İşletim Sistemi Türleri
Yaygın olarak kullanılan 3 tanesi üzerinde duracağız. Microsoft firmasının Windows işletim sistemi, Apple firmasının Mac OS işletim sistemi ve gönüllü bireyler ile firmaların geliştirdiği açık kaynak kodlu işletim sistemi Linux. Bunun yanında tablet bilgisayar ve mobil cihazlar için çıkarılan işletim sistemlerinden de bahsedilecektir. İşletim sistemleri sadece bilgisayara özel değil, bazı telefon, fırın buzdolabı ve modemler içinde tasarlanmıştır. Daha çok bilgisayar gibi karmaşık hesap yapan elektronik cihazlar için tasarlanmış saç kurutması, vantilatör gibi basit makinalar için değil.
A-WİNDOWS
*Microsoft firmasının ürünü olan bir işletim sistemidir.
*İlk Windows işletim sistemi 1985 yılında Windows 1.0 sürümü olarak çıkmış ve ardından 2.x, 3.x, 95, 98, 2000, XP, Vista, Windows7, Windows 8 piyasaya sürülmüştür.
Bu kadar fazla sürümlerin çıkma sebebi, hızla değişim, yüksek kapasiteli bilgisayarların ve uygulamaların çıkması.
Aşağıdaki örnekler Windows 7 sürümü kullanılarak hazırlanmıştır.
Tanımlar:
• Fare ile tıklama: Farenin sol tuşu ile tıklamayı ifade eder.
• Sağ tıklama: Farenin sağ tuşu ile tıklamayı ifade eder.
• Çift tıklama: Farenin sol tuşunu hızlı şekilde art arda tıklamayı ifade eder.
• Sürükleme: Farenin sol tuşu basılı halde iken fareyi hareket ettirmektir.
Masaüstü Bileşenleri
İşletim sistemini ilk çalıştırdığımızda (yani bilgisayarı açarken çıkan ilk ekrana) masaüstü denir. Bilgisayarın masaüstü bir ofis çalışmasının masası gibidir. Bilgisayar masaüstünde en kısa yoldan ulaşmamız gereken araçları bize sunar. Kullanıcılar ihtiyacına göre istediği klasör dosya veya programın kısa yolunu atabilir. Ayrıca programları çalıştırmaya yarayan kısayollar da masaüstünde bulunur. Aşağıdaki resim örnek bir masaüstü görünümüdür.
Masaüstünün Temel Bileşenleri
Görev çubuğu, başlat menüsü ve hızlı erişim menüleridir. Şimdi bunları ve alt kategorilerini inceleyelim.
Görev çubuğu ve bileşenleri
Görev çubuğu üzerinde başlat menüsü, hızlı başlat menüsü, çalışan programların simgeleri ve bildirim alanı yer alır. Görev çubuğu genelde bilgisayar penceresinin alt kenarı boyunca uzanılsa da kullanıcı istediği takdirde bilgisayarın üst bölümüne, sağ tarafına ya da sol tarafına da kaydırabilir.
Pencereler
Herhangi bir programı çalıştırdığımızda ya da dosya açtığımızda program penceresine ait dikdörtgen şeklinde simgeyi araç çubuğu üzerinde görürüz (şekil 2.3). Bu bizim pencereler arasında geçişimizi sağlar. Farklı bir pencerede iken, diğer programın simge durumundaki penceresine tıkladığımızda o programın penceresini açmış oluruz.
Hızlı Başlat Menüsü
Hızlı başlat menüsü genellikle kullanıcıların kontrol ettiği, çok kullandıkları programların sembollerinin bulunduğu alanı temsil eder. Kurulu olan programlardan birisinin başlat menüsündeki sembolü, hızlı başlat kısmına sürüklenerek bırakılabilir. Hızlı başlat menüsünde genellikle masaüstünü göster simgesi varsayılan olarak mevcuttur. Bu simge, birçok pencere açıkken tek tıklama ile masaüstünü görmeyi sağlamaktadır.
Bildirim Alanı
Araç çubuğunun en sağ köşesindeki simgelerin bulunduğu kısımdır. Buradaki semboller belirli programların çalışma durumlarını gösterir.
En yaygın olarak gösterilen semboller; İnternet bağlantısının olup olmaması, saat, tarih, dizüstü bilgisayarlar için şarj durumu ya da bilgisayarın elektrik ya da pille çalışıyor olması, işletim sistemi güncelleme uyarısı ve bilgisayarın açılmasından itibaren kullanıcı kontrolü olmaksızın çalışan programlara (antivirüs programları, sanal disk oluşturma programları vb.) ait semboller görülmektedir.
Windows işletim sistemi otomatik olarak kullanıcıya yeni güncellemelerin olduğunu da bildirim alanı sayesinde gösterir.
Güncellemenin amacı var olan işletim sistemi hatalarını düzeltmek, yeni sürücüleri bilgisayara tanıtmak, işletim sisteminin performansını arttırmaktır. Güncelleme, bilgisayar İnternet’e bağlı olduğunda yapılabilir. Güncelleme sırasında işletim sistemi üreticisi tarafından bilgisayara güncelleme yazılımı aktarılır ve otomatik olarak çalıştırılır.
İşletim Sistemi Gezgini
İşletim sistemi gezgini Klavyede ki Windows + E kısa yol tuşuyla da açılabilir.
Klasörlere ait pencerelerdeki menüler ve araçlardan oluşmaktadır. Bilgisayar penceresinde, öncelikle dosyanın bulunduğu sürücüyü seçmek ve sonrasında bulunduğu klasörü açmak gerekir. Tüm bu işlemleri yapmak için kullandığımız pencerelere işletim sistemi gezgini adı verilir.
Bilgisayar penceresi ilk açıldığında C, D ve varsa diğer sürücü isimlerini, CD, DVD, USB sürücülerini görebiliriz. Bunların tümü depolama aygıtlarını temsil eder. C sürücüsü her zaman bilgisayarın sabit diskini temsil eder. Sabit disk birkaç bölüm şeklinde kullanılıyorsa C ve sonrasındaki harfler sabit diskin bölümlerini gösterir.
Windows gezgini, konumunu ya da tam ismini bilmediğimiz dosyaları bulmamızı da kolaylaştırmaktadır. Arama kutusuna girdiğimiz dosya isimleri o anda içinde bulunulan klasörde ve alt klasörlerde aranır. Bilgisayar konumunda iken arama yapmak gerekir. Windows 7 den önce sadece dosya ismine yönelik arama yapılırken, Windows 7 ve 8 de ise dosya içindeki kelimeler de aranabiliyor.
Windows gezgini alt kısmında yer alan bilgi alanı ise, o anda işaretli olan neyse ona ait bilgilerin görüntülendiği kısımdır. Örneğin bir klasör seçili ise, klasöre ait tarih, tür gibi bilgiler çıkar bilgi alanı kısmında. Adres çubuğu ise o anda içinde bulunduğumuz klasörün konumunu gösterir.
Klasörler Arası Gezinme
Klasörler arası gezinme birkaç farklı şekilde yapılabilir.
1- İlk yöntem adres çubuğunun sol tarafındaki oklar kullanılabilir. Sol yöne bakan ok bir üst menüye gitmeyi sağlar. Sağ yöne bakan ok ise, sol ok ile çıktığımız menüye geri getirir bizi. Yani sol oka basmadıkça sağ ok aktif olmaz pasif olur.
2-İkinci yöntem klasörler arası gezinme ise, fare ile çift tıklamadır. Ayrıca her klasör isminin yanında aşağı yöne bakan oklara tıklandığında o klasör altındaki tüm klasörler açılır bir menüde listelenir.
Kenar çubuğu sayesinde klasör simgelerine çift tıklama gerekmeksizin iç içe klasörlere kolaylıkla geçilebilir. Bu çubukta [+] simgeli klasörlerin altında başka klasörler olduğu anlaşılmalıdır. Kenar çubuğundaki bu yapıya “ağaç menü” adı verilir. Ana klasörleri ağacın kalın dallarını temsil eder, kalın dallar yine birçok alt dalları içermektedir. [+] simgesine her tıklandığında alttaki klasörler yine kenar çubuğunda listelenir, ancak gezgin ana penceresinde herhangi bir değişiklik olmaz.
Kenar çubuğunda klasör ismine tıklandığında ise klasörün içeriği bu alanda görülebilir. Kenar çubuğunda dosya isimleri görünmez, sadece klasör isimleri listelenir. Dosyalar sadece gezgin ana penceresinde görülebilir. Aşağıdaki şekilde görüldüğü gibi kenar çubuğunda sadece klasör isimleri gösterilirken, gezgin ana penceresinde o klasöre ait tüm içerik görüntülenebilmektedir.
Pencere Açıp-Kapatma, Büyültme-Küçültme
Pencerelerin sağ üst köşesindeki simgeler pencerenin simge durumuna küçültülmesini, ekranı tamamen kaplamasını ya da daha küçük boyutta görülmesini ve pencerenin kapanmasını sağlar. Eğer bir pencereyi tamamen kapatmayacaksak simgesine tıklayarak küçültüp görev çubuğuna inmesini sağlarız. Eğer o anda sadece bir uygulama ile çalışacaksak ve tüm ekranı o uygulamanın penceresinin kaplamasını istiyorsak, simgesine tıklamamız gerekir. Eğer pencere ile işimiz tamamen bittiyse simgesine tıklayarak pencerenin tamamen kapanması sağlarız.
Klasör ve Dosya Simgelerinin Gösterimi
Klasör ve dosyalarımızın simgelerini farklı şekillerde gösterebiliriz. Bunun için gezgin penceresinin sağ üst kısmındaki görünüm düğmesi ile klasör ve dosya simgelerini büyük resimler, orta ve küçük resimler, liste, detaylı liste şeklinde gezgin ana penceresi içinde görebiliriz. Dosyaların farklı şekillerde düzenlenmesi onlara ait ayrıntıları, örneğin boyut, oluşturulma tarihi, biçimi gibi, anlamamızı kolaylaştırır. Çok kalabalık olan bir klasörde büyük simgeler kullanılması aradığımız dosya ve klasörleri bulmamızı zorlaştırır bu nedenle daha küçük simgelerle ya da liste şeklinde gösterim tercih edilebilir. Diğer klasörlerin görülebilmesi için kaydırma çubukları kullanılabilir. Kaydırma çubukları ihtiyaca göre yatay ve dikey olabilir. Çubuğu fare ile tutarak aşağı doğru sürüklediğimizde, alt kısımdaki klasör ve dosyaları görebiliriz.
Klasör Oluşturma
Klasörler normal hayatta olduğu gibi dosyalarımızı kategorilendirmek ve düzenlemek için kullanılır. Resimlerimizi ele alalım, şimdiye kadar çektiğimiz tüm resimleri tek bir yerde toplasaydık, geçen yaz gittiğimiz kamptaki resimleri bulmak çok zorlaşırdı. Oysa resimleri kategorilendirerek, “Yaz Kampı 2011” isimli bir klasöre kamp resimlerini koyduğumuzda, 2011 yılının kamp resimlerine ulaşmamız çok daha kolay olur.
Klasör oluşturmak için Windows gezgininde boş yere sağ tıklayıp, Yeni > Klasör seçeneğini seçmek gerekir. Oluşan klasör varsayılan olarak “Yeni Klasör” şeklinde adlandırılır. Bu durumda “Yeni Klasör” isminin üzerine fare ile uzun aralıklarla iki kez tıkladığımızda veya F2 tuşuna bastığımızda, ismini değiştirmek için imlecin yanıp söndüğü görülür. Klasöre uygun ismi yazdıktan sonra fare ile herhangi bir yere tıkladığımızda klasör ismi onaylamış olur.
DİKKAT!!!
Klasör ya da dosya açıkken isimlerini değiştiremeyiz.
Yeni oluşan klasörümüzün boyutu 0 bayt’tır. Bu klasörün içine dosyalar koyduğumuzda ise klasörün boyutu dosyaların büyüklüğünün toplamı kadar olur. Klasör ya da dosya boyutunu öğrenmek için klasör ya da dosya isminin üzerine sağ tıklayıp, Özellikleri seçersek Boyut kısmında ne kadar yer kapladığını görebiliriz.
Yeni Dosya Oluşturma
Yeni dosya oluşturmak yeni klasör oluşturmaya benzer, ancak Windows’ta çok farklı dosya türü olduğundan her biri için ayrı ayrı dosya oluşturma seçeneği sunulur. Burada program kavramını bilmekte fayda vardır. Her biri farklı amaçlar için geliştirilmiş belirli komutları uygulayan yazılımlara program denir. Örneğin, yazı yazmak ve düzenlemek için Word’ü kullanırız, hesaplama gerektiren işlemler için Excel kullanılır ya da sunum hazırlamak için PowerPoint kullanabiliriz. Tüm bunlar program olarak adlandırılır ve bu programlar sayesinde kendi dosyalarımızı oluştururuz. Bunlara Word dosyası, Excel dosyası ya da Powerpoint dosyası adı verilir ve bu adlandırma dosya türünü de tanımlar. Masaüstüne sağ tıklayıp Yeni seçeneğini seçtiğimizde, en çok kullanılan programları görebiliriz. Örneğin Word ya da Excel dosyalarını seçebiliriz. Bunun dışında yeni dosyalar açık olan programların içinde de oluşturulabilir.
Dosya ismini ise yine iki şekilde değiştirebiliriz. Birincisi, dosya kapalı iken, dosya isminin üstüne uzun aralıklarla iki kez tıklandığında imleç yanmaya başlar ve yeni ismi girip Enter tuşuna bir kez basarız ya da fare ile boş bir alana bir kez tıklanır. Diğer yol ise programın içindeyken Dosya menüsünden “Farklı Kaydet” seçeneği ile dosyaya yeni isim vermektir.
Dosya Açma-Kapatma
Herhangi bir dosyayı açmak için dosya simgesine çift tıklamak yeterli olacaktır. Tüm programlarda Windows gezgin penceresinde bulunan “simge durumuna küçült”, “ekranı kapla” ve “kapat” düğmeleri mevcuttur. Bu düğmeler yoluyla dosyalar simge durumuna küçültülebilir, ekrana kaplanabilir ya da kapatılabilir.
Dosya Taşımak
Dosyayı konumundan farklı bir yere götürmektir. İki türlü gerçekleştirilebilir bu işlem: Birincisi dosyaya sağ tıklayıp kes deriz, istediğimiz konumda boş bir yere sağ tıklayıp yapıştır deriz. İkinci yöntem ise dosyayı farenin sol tuşu ile basılı tutup istediğimiz klasörün içinde boş yere bırakır, sürükleriz. Bu yöntemde eğer dosyayı aynı disk bölümündeherhangi bir yere götürürsek dosya tamamen yer değiştirir. Eğer farklı bir disk bölümüne götürürsek dosya eski yerinde bir kopyasını da bırakıp öyle taşınır.
Dosya Silmek
Dosya silmenin iki yöntemi vardır: Dosyanın simgesi üzerine sağ tıklayıp sil seçeneğini tıklarsak işletim sistemi diyalog penceresi açar ve dosyayı silip silmeyeceğimizi bize sorar. Kullanıcı evet derse dosya geri dönüşüm kutusuna gider, ama tamamen silinmez. Ancak kullanıcı geri dönüşüm kutusunu sağ tıklayıp geri dönüşüm kutusunu tamamen boşalt derse o zaman dosya tamamen silinmiş olur. (yine de tamamen silinen dosyayı özel programlarla geri getirebiliriz.) eğer dosyayı yanlışlıkla silip geri dönüşüme attıysak geri dönüşüme gidip dosyayı sağ tıklayıp geri getirdiyerek dosyayı eski yerine atabiliriz.
İkinci bir yol da silmek istediğimiz dosyanın üzerine fare ile tek tıklayıp ardından klavyedeki Delete tuşuna basmaktır, böylelikle dosya silinip Geri Dönüşüm Kutusuna gider.
DİKKAT!!!
Shift+Delete tuşu dosyayı geri dönüşüme atmadan tamamiyle siler. Onun için emin olmadan bu tuşu kullanmamak gerekir.
DİKKAT!!!
Dosya açıkken İşletim Sistemi hiçbir şekilde silmenize veya ismini değiştirmenize izin vermez.
Başlat Menüsü
Başlat menüsü, bilgisayardaki tüm programlara ve işletim sistemi fonksiyonlarına ulaşabileceğimiz temel menüdür. Farklı işletim sistemlerinde benzer yapılar olsa da Başlat menüsü Microsoft Windows’a özel bir ögedir.
Denetim Masası
Denetim masası bilgisayara ait donanımlar ve yazılımlarla ilgili ayarlamalar bildiğimiz uygula-madır. İşletim sistemini güncelleme, bilgisayarın güç tasarrufu seçeneklerini değiştirme, tüm donanımlarla ilgili ayarlamaları yapma, program kaldırıp güncelleme, bilgisayarın güvenlik ve kullanıcı ayarları gibi birçok işlemi yapabiliriz.
Program Kaldırma-Silme
Programları kurarken genellikle kurulum ya da setup isimli çalıştırılabilir dosyayı çalıştırmak ve ekrana gelen pencerelerde uygun seçimleri yapıp ilerlemek gerekir. Kurulan tüm programlar Denetim Masası-Programlar ve Özellikler seçeneği seçildiğinde gelen pencerede listelenir. Kaldırılmak istenen programın üzerindeyken sağ tıkladığımızda “kaldır-değiştir” düğmesi görünür ve tıklandığında ilgili program bilgisayardan kaldırılmaya başlanır.
Program Çalıştırma
Uzantısı .exe olan dosyalar programı windows işletim sistemi ailesinde çalıştırma dosyalarıdır.
Bilgisayarı Kapatma Seçenekleri
Başlat menüsünün sağ alt kısmındaki “Kapat” düğmesine tıklayarak bilgisayar kapatılabilir. Ayrıca kapat yazısının yanındaki ok işaretine tıklarsak değişik seçenekler karşımıza çıkar. Aşağıdaki resimde görebiliriz bunu.
Oturumu kapat
Bu seçeneği tıklarsak bilgisayar tamamen kapanmaz. Sadece tıklayan kullanıcının kendi oturumu kapanır. Bilgisayar yine açıktır başka birinin hemen girmesi için. (oturum bilgisayarı açıp kapatmaya kadar geçen süredir.)
Kilitle
Program ve dosyaları kapatmadan bilgisayarı kilitlemeye yarar.
Yeniden başlat
bu seçenek ile bilgisayar tamamen kapanıp ardından otomatik açılır. Genelde yeni bir program kurarken kurulumdan sonra programın düzgün çalışması için bu seçenek seçilir.
Uyku
Bu seçenekte kullanıcı bilgisayarı bir süre kullanmayacaksa güç tasarrufu, çalışan programların duraklatılmasını sağlar ve ekranı kapatır. Uykuda olan bir bilgisayar klavyede herhangi bir tuşa basılarak açılabilir.
Hazırda beklet
Bu seçenekte uyku moduna benzer ancak bu seçenekte, programlar hafızaya değil sabit diske alınır ve bilgisayarın elektrikle bağlantısı tamamen kesilir. Kullanıcı bilgisayarı açma tuşuyla açabilir, işletim sistemi çok hızlı biçimde açılır ve açık bırakılmış olan programlar çalışmaya devam eder.
B-MAC OS
Mac OS işletim sistemi Apple bilgisayarlarla özdeşleşmiştir. Apple tarafından üretilmeyen bilgisayarlara bazı yöntemlerle kurulsa da pek tercih edilen bir yöntem değil; ama Windows işletim sistemi Apple bilgisayarlara kurulabiliyor.
Tanımlar
Sağ tıklama: Ctrl+ fare tıklama ya da iki parmakla dokunmatik alana dokunma
Fare tıklama: Dokunmatik alana bir kez tıklama ya da farenin sol tuşu ile tıklama
Çift tıklama: Farenin sol tuşu ile hızlı şekilde iki defa tıklama
Masaüstü
Diğer işletim sistemlerinde olduğu gibi bilgisayar ilk açıldığında masaüstü ekranı ile karşılaşılır Mac OS işletim sisteminde. Ama Mac OS masaüstü biraz diğerlerinden farklıdır:
*Öncelikle ekranın görsel düzeni değişiktir.
*Bildirim alanı sağ üst köşede (Windows ta sağ alt köşe idi.)
*Sol üst köşede menü var.
*Alt kısımda kullanıcı tarafından özelleştirilebilen uygulamalar alanı (dock) var.
*Sol üst köşede menülerin en başında da Apple firmasının menüsü vardır. Bunun dışında kullanıcılar dosyalarını masaüstüne atabiliyor.
Üst Menü ve Bileşenleri
Mac OS işletim sistemine has bir özellikte o anda çalışan programın üst menüsüdür. Windows’ta açılan programın kendi üst menüsü açılırken yukarıda; Mac Os işletim sisteminin sol üst köşedeki üst menü, (bir program açıldığında) o programın üst menüsüne dönüşür. Yalnız Apple menü yerinde kalır.
Örneğin aşağıdaki şekilde Google Chrome tarayıcısı açık iken, Chroma ait üst menü üst menünün yerini almış ama Apple menü yerini korumuş.
Üst Menünün Bileşenleri
Apple Menü, Finder, Dosya, Düzen, Görüntü, Git, Pencere ve Yardım bileşenlerinden oluşur. Aşağıdaki resimde görebilirsiniz.
Bu bileşenler içerisinde en sık kullanılanlar Finder ve Git bileşenleridir. Finder, Mac OS işletim sisteminin gezginin penceresine verilen isimdir. (Mac OS gezgin penceresi, ekranın alt kısmındaki mavi renkli gülen yüz simgesine tıklanılarak hızlı şekilde açılabilir) Git bileşeni ile bilgisayar, masaüstü, uygulamalar klasörü açılabilir. Git menüsü bir nevi windowstaki başlat menüsünün görevini görür.
Uygulamalar Menüsü
Uygulamalar menüsü ekranın alt kısmında ortalanmış şekilde durur. Ön tanımlı hazır olarak şu bileşenler uygulama menüsünde vardır: Finder, panel (hesap makinası, takvim gibi uygulamaların bulunduğu uygulamalar) çöp kutusu. Bunların dışında kullanıcılar istediği uygulamanın kısa yolunu (sürükleyip)bu bölüme ekleyip özelleştirebilir. Uygulamalar menüsünde ayarlamalar yapmak için “Sistem tercihleri >> Uygulama” yolunu takip etmek gerekir. Buradan uygulama menüsünün büyüklük pozisyon ayarlamaları vs. yapılabilir.
Sistem tercihleri: Bu bileşene Apple menüsünden veya uygulamalar menüsünden ulaşılabilir. Donanım ve yazılım ayarlarının yapıldığı bölümdür sistem tercihleri. (Windows işletim sistemindeki denetim masası ile aynı görevi görür.)
Bildirim Alanı
Ekranın sağ üst köşesinde yer alır. Windows işletim sisteminde de bahsedildiği gibi bildirim alanı, sistem fonksiyonlarının kontrol edildiği yerdir. Bildirim alanında (Windows işletim sisteminden farklı olarak ) arama seçeneğivardır. Bu seçenek ile dosya, klasör, resim, e posta, adres defteri gibi kapsamlı aramalar yapabiliriz.
Finder (İşletim Sistemi Gezgini)
Mac Os işletim sisteminde gezgin penceresine Finder(arayıcı) ismi verilir. Findere hem üst menüden hem de uygulamalar menüsündeki mavi renkli gülen yüz simgesinden hızla ulaşılabilir. Finder windos gezginine benziyor. Sol tarafta kenar çubuğu, üstte simgeleri düzenleme ve arama yapmaya yarayan araçlar ve klasör ve dosyaların görüntülendiği gezgin ana penceresi yer alır.
Pencere Açıp-Kapatma, Büyütme-Küçültme
Pencere açıp kapatmaya yarayan düğme windows’un tersine sol üst köşede yer alıyor. Ayrıca ekranı kapla düğmesi pencereyi yükseklik-genişlik olarak kaplamaz sadece yükseklik olarak kaplar genişlik aynen kalır.
Klasör oluşturma
Klasörü oluşturmak istediğimiz alana sağ tıklayıp “yeni klasör” seçeneği seçilir. Mac OS ta sağ tıkladığımızda açılan menüde dosya oluşturma seçeneği bulunmaz.
Dosya ve klasör taşıma
*Dosyayı farenin sol tuşu ile basılı tutup istediğimiz konum a sürükleriz. (Windowstaki gibi dosyanın konumu taşındığı konum ile aynıysa dosya tamamen gider, farklı ise eski konumunda bir kopyasını bırakıp öyle taşınır.) *Mac OS ta kes-yapıştır olayı yok onun için önce
dosya kopyalanıp yeni konumuna taşınır ardından
eski konumundan silinir. Mac OS ta dosya kopyalama
olayı şöyle yapılır:
1-Dosya ve klasör simgesi sağ tıklanır.
2-Kopyala seçeneği seçilir.
3-Yeni konumuna gelip fareyle sağ tıklanır.
4-Çıkan menüde “öğeyi yapıştır” seçeneği tıklanır.
Dosya Silme
Silme işlemi, Ctrl + Farenin sol tuşu kullanılıp çöp sepetine taşı seçeneği seçilir. Dosya çöp sepetine sürüklenip bırakılarak ta silinebilir. (çöp sepetini kalıcı boşaltmak için çöp sepetine sağ tıklayıp çöpü boşalt seçeneği seçilir.)
Bilgisayarı kapatmak
Mac OS ta bilgisayarı kapatmanın 4 yolu vardır. Bunlar: “Uyu, Yeniden başla, sistemi kapat, ,Kullanıcı oturumunu kapat” tır.
Uyu
Windowstaki uyu ile aynıdır. Tüm programları durdurup ekranı kapatır.
Yeniden başla
Bilgisayarı tamamen kapatıp yeniden açar.
Sistemi kapsat
Bilgisayar ı tamamen kapatır.
Kullanıcı oturumunu kapat
Bilgisayar çalışır durumda ancak tüm program ve dosyalar kapanır ve kullanıcının kullanıcxı adı ve şifresini girmesi gereken bir diyalog penceresi açılır. Bilgisayarı kapatma seçeneklerinin dördüne de sol üst köşedeki Apple menüsü tıklanılarak ulaşılır.
Program çalıştırma
Programlar uygulamalar menüsündeki simgelerine çift tıklanılarak açılır. Program kurmak için ise Mas OS işletim sistemi “dmg” uzantılı dosyalar kullanır. (Windows ta exe idi.) Kullanıcı dmg uzantılı dosyayı tıkladığında işletim sistemi programı uygulamalar klasörüne kurar. (Windows ta program files idi.) Kullanıcının programı kaldırması için uygulamalar klasöründen programın klasörünü silmesi yeterlidir. (Windows ta program ekle kaldır menüsünden yapılmalıdır.)
C-LİNUX
Linux özgür bir işletim sistemi çekirdeğidir. Linux işletim sistemi 1991 yılında Finlandiya asıllı, Helsinki öğrencisi Linux Torvalds tarafından tasarlanmıştır. Bu çekirdek üzerine geliştirilen işletim sistemlerine Linux dağıtım adı verilir. Buradaki 3 kavramı anlamamız Linux sistemini daha iyi anlamamızı sağlar. Özgürlükten kasıt, bu işletim sisteminin kaynak kodlarının herkes tarafından görülüyor olması, değiştiriliyor olması ve serbestçe ücretsiz dağıtılıyor olmasıdır. Bu yüzden bu tür geliştirilen yazılımlara açık kaynak kodlu yazılımlar denir. Windows, Mac Os işletim sistemleri firmaları tarafından geliştirilirken, Linux dünyanın her tarafında gönüllülerce geliştirilebilir. Linux dağıtımları ücretli ücretsiz olabiliyor. Çekirdek teriminden kasıt ise, işletim sisteminin özünü oluşturan bileşene verilen addır. Son olarak Linux dağıtım teriminden kasıt, şu an kullanılan Linux çekirdeği temel alınarak geliştirilen ve açık kaynak kod felsefesini benimsemiş, aralarında farklılıklar olan işletim sistemleridir. Piyasada Linux çekirdeğini benimsemiş birçok Linux dağıtımı mevcuttur. Örnek, Ubuntu, Debian, Pardus…
Bu bölümde Linux temel alınarak geliştirilen işletim sistemlerinden Pardus üzerinde duracağız. Sebebi uluslararası geliştirilen ilk Türkçe işletim sistemi olmasıdır.
D-PARDUS
*2003 yılında TÜBİTAK Bilgem bünyesinde birçok gönüllü tarafından geliştirildi. 2005 yılında ise ilk sürümü yayınlanan ücretsiz Türkçe işletim sistemidir.
*Pardus işletim sistemini çalışan ve kurulan şeklinde 2 türlü kullanabiliriz. Bu ayrımın sebebi işletim sisteminin kurulduğu donanım ile alakalıdır.
*Çalışan Pardus direk CD, DVD veya USB bellek gibi araçlara atılarak bilgisayarda çalıştırılan işletim sistemi iken, kurulan diğer işletim sistemleri gibi bilgisayarın hard diskine kurularak kullanılması gerekir. Ayrıca Pardus’un ev ve kurumsal kullanıcılar için iki farklı sürümü vardır.
Masaüstü
Diğer işletim sistemlerinde olduğu gibi Pardus sisteminde de masaüstü kavramı mevcuttur. Ancak Pardus sisteminde değişik masaüstü ortamları vardır: KDE, Gnome, Xfce, Lxde, Fluxbox gibi. Yukarıda da söylediğimiz gibi bu bölümde sadece Pardus’un ev kullanıcı sürümünden bahsedileceği için, Pardus 2011.2 Cervus alphus ev kullanıcısının kullandığı KDE masaüstü ortamından bahsedilecektir.
Pardus işletim sistemi ilk kez çalıştırıldığında ekrana Kaptan isimli yapılandırma yardımcısı gelmektedir. (sistem ilk kurulduğunda bir kereliğine ekrana gelir.) Bu yapılandırma aracı ile Pardus işletim sistemi ile ilgili temel ayar ve tercihler (fare, klavye, tema vb.) yapılmaktadır.
Bu yapılandırmadan sonra bilgisayarın masaüstü ekranı açılır. Aşağıdaki resim Pardus masaüstü ve onun temel bileşenleridir.
1. Kick-off uygulama çalıştırıcı menüsü: Uygulamaların çalıştırıldığı menü.
2. Masaüstünü göster: Çalışan tüm pencereleri tek tıklama ile simge durumuna getiren programcık.
3. Sayfalayıcı: Linux dağıtımlarında kullanılan çoklu masaüstü uygulaması, birden fazla masaüstüne sahip olmamızı sağlayan bir programcık.
4. Görev Yöneticisi: Çalışan programlar simge durumuna küçültüldüğünde yerleştikleri alan.
5. Sistem Çekmecesi: Ses, son takılan aygıt, pano içeriği, pil durumu gibi programcıkların konumlandığı alan.
6. Panel: Masaüstü göster, sayfalayıcı, görev yöneticisi ve sistem çekmecesinin tümünün yerleştiği alandır. Plasma menüsü yardımı ile birden fazla panel oluşturulabilir.
7. Panel Plasma Menüsü/Panel Araç kutusu: Panel üzerine programcık eklemek, kaldırmak gibi ayarların yapıldığı menüdür.
8. Plasma Menüsü: Panel, Programcık, Etklinlik ve masaüstü gibi ayarların yapıldığı menü.
9. Masaüstü Klasörü: Üzerinde çöp tenekesi, ev dizini gibi bileşenlerin yerleştirebildiği programcık.
KDE Plasma Çalışma Alanı
Plasma teknolojisi KDE masaüstü ortamının 4. Sürümü ile beraber gelmiştir. PLasma menüsü ön tanımlı olarak ekranın sağ üst köşesine konumlandırılır. Bunun haricinde masaüstünde boş yere sağ tıklayarak ta ulaşabiliriz.
Plasma menüsüne tıklayınca açılan pencerede plasma menüsüne ait 3 temel bileşen göze çarpmaktadır: Panel, Programcık ve Etkinliktir.
Panel
Panel tıpkı masaüstü gibidir. Üzerinde bir çok birden fazla programcığın yerleştiği plasma aracıdır. Pardüs masaüstüne birden fazla panel eklemek mümkündür. Windows işletim sistemindeki görev çubuğuna benzer bir panel ekranın alt kısmına gelmektedir. Bu panel üzerinde masaüstünü göster, sayfalayıcı, görev yöneticisi ve sistem çekmecesi vardır. Panelin en sonunda bulunan panele ait plasma menüsü kullanılarak masaüstüne yeni programcıklar ya da etkinlikler eklenebilir ve panelle ilgili ayarlar buradan yapılabilir. Ayrıca “yeni programcıklar al” düğmesine tıklayarak listede yer alan programcığın üzerine fare imleci ile gelerek programcık hakkında kısa bilgi alabiliriz.
Programcık
Masaüstündeki bütün öğeler plasma teknolojisiyle geliştirilmiş birbirinden bağımsız programcıklardan şeklinde tasarlanmıştır. Ayrıca plasma teknolojisi ile tüm programcıklar kullanılan plasma temasının görünüm özelliklerini taşıması sağlanır.
Etkinlik
Etkinlik ile farklı türdeki masaüstü ayarlarını bir tıkla değiştirebilir, kişiselleştirilmiş masaüstüler oluşturulabilir. Etkinlik aracına değişik şekillerde ulaşabiliriz: Plasma menüsü >> yeni etkinlik yolunu takip ederek, panelin sağ üst köşesinde yer alan “Etkinlik oluştur” düğmesine tıklayarak, ya da internetten yeni bir şablon indirerek kullanabiliriz. Etkinlik aracı ile masaüstünü değişik yapılara dönüştürebiliriz.
İşletim Sistemi Gezgini
Windows’un aksine Linux işletim sisteminde bir tek kök dizin vardır.
Dolphin gezgini, klasörler, konumlar, bilgi, uç birim ve filtre olmak üzere beş panelden oluşmaktadır.
Pencere Açıp-Kapatma, Büyültme-Küçültme
Pencereyi açma, kapatma, büyültme ve küçültme ekranın sağ üst köşesinde yer almaktadır. Pencere ekranı kaplamamış halde iken orta kısımdaki buton aşağıdaki şekilde görüldüğü gibi “Büyüt” isminde iken, pencere ekranı kapladığında “Geri yükle” ismini alarak şekil değiştirmektedir.
Klasör Oluşturma ve İsmini Değiştirme
Klasör oluşturmak için Dolphin’de uygun olduğunu düşündüğünüz yere sağ tıklayıp, Yeni > Klasör seçmek gerekir. Oluşan klasör varsayılan olarak “Yeni Klasör” olarak adlandırılır. Bu durumda “Yeni Klasör” isminin üzerine fare ile sağ tıkladığımızda açılan bağlam menüsünden “Yeniden adlandır” seçeneğini seçerek veya F12 tuşuna basarak, ismini değiştirmek için imlecin yanıp söndüğü görülür.
Yeni Dosya Oluşturma
Windows’un aksine masaüstüne sağ tıklandığında açılan menüde yeni klasör ya da dosya oluştur gibi seçenekler yoktur. Bunun için herhangi bir klasör içerisinde yahut Dolphin gezginde sağ tıklandığında açılan bağlam menüsü aracılığıyla en çok kullanılabilecek programların (Libre office, HTML, Metin dosyası vb.) listesi çıkmaktadır. Buradan istenilen dosya türü seçilerek yeni dosya oluşturulabilir.
Dosya Taşıma
Windows’taki gibi ilgili dosyaya sağ tıklayınca açılan bağlam menüsü aracılığıyla kes, kopyala işlemi yapılabilir.
Dosya Silme
Silme işlemi ilgili dosya çöp kutusuna taşınarak yapılabileceği gibi, klavyedeki “Delete” tuşuna basılarak veya sağ menü tuşu ile ilgili dosyanın üzerine sağ tıklanıp, açılan bağlam menüsünden sil komutu verilerek de yapılabilir.
Kick-Off Menüsü
Pardus çalıştırıldığında ekranın sol alt kısmında gelen, uygulamaların çalıştırılması için kullanılan menüye verilen isimdir. Aslında bu menü üç tipte karşımıza çıkmaktadır. Bunlar, “Kick-off”, “Klasik” ve “Lancelot” menüsü tipleridir. Bunlardan kickoff ön tanımlı olan menü tipidir. Bu nedenle bu kısımda, bu menü tipi üzerinde duracağız. Kick-off uygulama yöneticisi, Windows işletim sistemlerindeki başlat menüsü gibi düşünülebilir. “Yer imleri”, “Uygulamalar”, “Bilgisayar”, “Son Kullanılanlar” ve “Çık” olmak üzere beş sekmeden oluşmaktadır.
Yer imleri: İşletim sistemini kullanırken sürekli bazı program ve dosyalara erişme ihtiyacı hissederiz. Bu ihtiyacımızı yer imleri sağlar. Bu bölüme yeni dosya ve program ekleyip kaldırabiliriz. Bunun için yer imlerinin üzerinde sağ tıklayıp yer imlerine ekle ya da yer imlerini kaldır seçeneğini tıklamak yeterlidir.
Uygulamalar: İşletim sisteminde kurulu uygulamaların listelenmesini sağlayan bir özelliktir. Fare imlecini uygulamalar üzerine getirdiğimizde uygulamalar menüsü kendiliğinden açılır ve uygulamalar pencerenin sol tarafında listelenir.
Bilgisayar:
Windows işletim sisteminde masaüstünde tıkladığımız bilgisayar simgesi gibi düşünebiliriz. Bu simgeye tıklarsak sabit disk ve usb belleklere, çıkarılabilir belleklere ulaşırız.
Son Kullanılanlar: Bu bölüm size en son kullandığınız uygulama ve dosyaların listesini sunar.
Çık: Bu Bilgisayarı kapatmayı, yeniden başlatmayı, askıya almayı, ya da oturumunuzu sonlandırıp, kilitlemeyi, başka bir oturuma geçmeyi sağlayan butonların olduğu alandır.
MOBİL İŞLETİM SİSTEMLERİ
Taşınabilir araçlarda(PDA, tablet bilgisayarlar, akıllı cep telefonları gibi), uygulamaların çalışması için gereken temel programları ifade eder. Ancak mobil işletim sistemleri normal işletim sistemlerinden daha basit yapıdadır. Mobil işletim sistemlerinin en öne çıkanları Android, IOS (iPhone), Symbian, Bada, Windows mobiledir.
*Mobil işletim sistemlerinde temel olarak bir menü ve bekleme ekranı mevcuttur. Mobil işletim sistemlerinde uygulamaların tamamı genelde ekrana yayılmıştır kullanıcı ekranı sağa-sola kaydırarak bu uygulamaların simgelerine ulaşabilir.
*Mobil işletim sistemleri için en önemlisi onlara uygun çalışacak uygulama programları bulmaktır. Ayrıca kullanıcılar cep telefonunun ve işletim sisteminin izin verdiği ölçüde uygulamalar ekleyebilir. Her tür uygulama her işletim sistemine uygun olamayacağından kullanıcılar kendilerine uygun olanı tercih etmek zorunda kalıyor. Son zamanlarda bu ihtiyacı karşılamak için bulut işlem teknolojisi ile yazılım kurma derdinden kurtulan kullanıcılar direk internet üzerinde var olan servisler ile bunu hallediyor. Bulut işlem teknolojisine en iyi örnek Google Doküman servisidir.
*Mobil işletim sistemlerinin dezavantajlarından da bahsetmek gerekir uygulama tasarlayanlar bunları göz önüne almaları gerekir: Mobil cihazların ekran ve boyutları sınırlı. Bu sınırdan dolayı bilgisayara kurulan uygulamanın tüm menüleri mobil cihazda olmaz. Ayrıca geleneksel işletim sistemindeki fare hassasiyeti mobil cihazda dokunmatik olduğu için sınırlı oluyor. Kullanıcı parmakları göz önüne alınmalıdır.
*Akıllı telefonlara yazılım kurmak bilgisayardan farklıdır. Cihaz ile internete bağlanıp uygulamanın marketine girmek gerekir. Ücretli-ücretsiz olabiliyor.