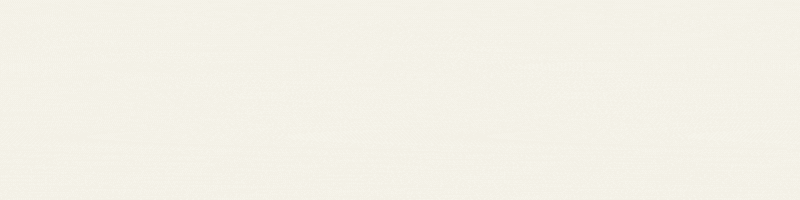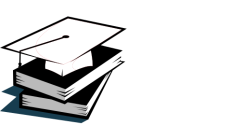Moderator
- Mesajlar
- 419
- Tepkime puanı
- 28
- Puanları
- 18
4.ÜNİTE Ofis Yazılımları-Hesap Tablosu Programları
HESAP TABLOSU PROGRAMLARI
Bu program sayesinde veriler, tablo ya da liste olarak tutulur, bu veriler üzerinde basit karmaşık hesaplamalar yapılabilir veriler çeşitli yöntemlerle özetlenip analizi yapılabilir. Microsoft firmasının Microsoft Office paketindeki Excelprogramı ya da Sun Microsystems firmasının Open Office paketindeki Calc programları yaygın kullanılan hesap tablosu programlarıdır.
1-Genel Olarak MS Excel Ekranı
Aşağıdaki şekilde, MS Excel programı ilk başlatıldığında açılan program penceresi ve ögeleri gösterilmektedir:
Çalışma Kitabı ve Çalışma Sayfası Kavramı
*Excel de ki dosya biçimi, çalışma kitabıdır. Program ilk açıldığında varsayılan ismi Kitap1 olur. Kullanıcı ismini değiştirene kadar başlık çubuğunda bu isim görünür.
*Her çalışma kitabı 3 çalışma sayfasıyla açılır: Sayfa1, Sayfa2 ve Sayfa3. Bu isimler varsayılan olup, kullanıcı değiştirene kadar görünmeye devam eder.
*Çalışma sayfaları ise, satır-sütun ve hücrelere ayrılır. Sütunlar, çalışma sayfasında yukarıdan aşağıya; Satırlar, soldan sağa doğru uzanır. Hücreler ise, satır ile sütunun kesiştiği yerdir.
* Sütunların alfabetik, satırların ise sayısal başlıkları vardır. Her çalışma sayfasında toplam 16.384 sütun ve 1 ile 1.048.576 arasında satır bulunur. Hücreler, çalışma sayfasına veri girilen alanlardır. Yeni bir çalışma kitabı açıldığında, sol üst köşedeki ilk hücre vurgulanmıştır. Bu hücreye etkin hücre denir. Çalışma sayfası içinde başka bir hücreyi tıklarsanız etkin hücre de değişir. Çalışma sayfası içinde bir hücre tıklandığında, ad kutusunda, harfler ve sayılardan oluşan bir adres görünür. Buna, hücre başvurusu ya da adresi denir ve çalışma sayfası içinde hangi sütun ve satırda bulunduğunuzu gösterir. Aşağıdaki ekran görüntüsünde, bu öğeler gösterilmektedir:
Excel’de Çalışma Kitaplarıyla Çalışmak
Yeni Bir Çalışma Kitabı Oluşturma
Excel’de yeni bir çalışma kitabı oluşturmak için boş bir çalışma kitabı açabilirsiniz. Bunun için, aşağıdaki adımları izleyebilirsiniz:
1. Dosya sekmesini tıklayın.
2. Yeni’yi tıklayın.
3. Kullanılabilir şablonların altında Boş Çalışma Kitabı’nı çift tıklayın.
Üzerinde değişiklik yapmak ama önceki biçimini de korumak istediğiniz bir belgeyi farklı bir adla kaydetmek isterseniz, aşağıdaki adımları izleyebilirsiniz:
1. Dosya sekmesinde Farklı Kaydet tıklayın.
2. Dosya adı kutusuna, belgeniz için bir ad girin.
3. Kaydet tıklayın.
Çalışma Kitabını PDF Olarak Kaydetme
Çalışma kitabını PDF olarak kaydetmek isterseniz, aşağıdaki adımları izleyebilirsiniz:
1. Dosya sekmesinde Farklı Kaydet tıklayın.
2. Dosya Adı kutusunda, belgeniz için bir ad girin.
3. Kayıt türü listesinde, PDF (*.pdf) seçeneğini tıklayın.
4. Onay kutularında, dosya kaydedildikten sonra açılmasını istediğiniz biçimi seçin.
5. Yazdırma seçeneklerini belirlemek için Seçenekleri tıklayın.
6. Tamamı, sonra da Kaydet tıklayın.
Çalışma Sayfası Ekleme ve Silme
Excel de yeni çalışma kitabı açtığımızda karşımıza 3 tane çalışma sayfası çıktığını belirtmiştik. Daha fazla çalışma sayfasına gereksinim var ise, yeni sayfalar ekleyebiliriz:
Çalışma Sayfalarını Adlandırma
Varsayılan isimleri, Sayfa1, Sayfa2, Sayfa3 … diye gider. Kullanıcı kendisi bir isim verecek ise adlandırmak istediğiniz sayfaya sağ tıklayıp yeniden adlandır yolunu izleyebilir.
Excel Menüleri ve Komutları
Dosya Sekmesi
Dosya Sekmesi
Dosya ile ilgili işlemlerin yapılmasını sağlayan Yeni, Aç, Farklı Kaydet, Yazdır ve Kapat komutları bulunur. Aşağıdaki şekilde, Dosya sekmesi gösterilmektedir:
Giriş Sekmesi
Metin biçimlendirmesi ile ilgili komutlar yer alır. Bu komutlar, Yazı Tipi, Hizalama, Sayı, Stiller, Hücreler ve Düzenleme olarak gruplanmıştır. Giriş sekmesinde en solda, Pano bölmesi bulunur. Burada, Kopyala, Yapıştır, Kes komutları ile Biçim Boyacısı aracı bulunur. Sağ alttaki ok tıklandığında, kopyalanan ögeler görünür. Arka sayfada, Pano bölmesi açık olarak Giriş sekmesi gösterilmektedir:
Koşullu Biçimlendirme listesinden Kuralları Yönet komutu tıklandığında Koşullu Biçimlendirme Kuralları Yöneticisi iletişim kutusu açılır. Burada, uygulayacağınız koşullu biçimlendirmenin kurallarını belirleyebilirsiniz. Aşağıda, bu iletişim kutusu gösterilmektedir.
Ekle Sekmesi
Bu sekmede komutlar Tablolar, Çizimler, Grafikler, Mini Grafikler, Filtre, Bağlantılar, Metin ve Simgeler olarak gruplanmıştır. Aşağıdaki şekilde, Ekle sekmesi gösterilmektedir:
Tablolar grubu:
Tablo ve PivotTable ekleme
Pivot Table (Özet Tablo), çalışma sayfasındaki ya da dış veri kaynağındaki verilerin özetlenmesini sağlayarak verilerin çözümlenmesini kolaylaştırır. Pivot Table raporu ile şunları yapabiliriz:
*Çok miktarda veriyi birçok şekilde sorgulayabiliriz.
*Sayısal verilerin alt toplamını ve toplamını alabiliriz.
*Kategori ve alt kategorilerle verileri özetleyip özel hesaplamalarla formül oluşturabiliriz.
*Kaynak verilerin farklı özetlerini görmek için satırları sütunlara ya da sütunları satırlara taşırız.
*İstediğiniz veri alt kümelerini sıralar, filtre uygular, gruplandırma ve koşullu biçimlendirme uygulama gibi işlemleri yapabiliriz.
Çizimler grubu:
• Resim, küçük resim, şekil, Smart Art, grafik ve ekran görüntüsü ekleme.
Grafikler grubu:
• Çalışma sayfasına, sütun, çizgi, pasta, çubuk, alan, dağıtım vb. grafik türlerini eklersek grafik ekle kutusu açılır.
Komut grubunun altındaki küçük ok tıklandığında Grafik Ekle iletişim kutusu açılır. grafik türünü burada da seçebilirsiniz. Bu oku, bir grafik ekledikten sonra tıklarsanız Grafik Türünü Değiştir iletişim kutusu açılır. Çalışma sayfasına bir grafik ekleyip tıklayınca Grafik Araçları bağlamsal sekmesi açılır. Aşağıda, bu sekme gösterilmektedir:
Mini Grafikler grubu:
Çalışma sayfasına çizgi, sütun, kazanç-kayıp, gibi mini grafikler eklemeye çalışırsak Mini Grafik Oluştur sekmesi çıkar. Resmi şöyledir:
Filtre grubu:
Verilere filtre uygulamak için dilimleyiciler eklenir. Dilimleyiciler, PivoTable raporundaki verileri hızlıca filtrelemeyi sağlayan bileşendir.
Bağlantılar grubu:
• Köprü ekleme yoluyla bağlantı oluşturulur.
Metin grubu:
• Metin kutusu, üstbilgi ve altbilgi ekleme sekmelerinden oluşur.
• WordArt, imza satırı ve nesne ekleme sekmeleri de üzerinde yer alır.
Metin Kutusu düğmesini tıklayıp çalışma sayfasına bir metin kutusu eklediğinizde Çizim Araçları; Üstbilgi ve Altbilgi düğmelerini tıkladığınızda ise Üstbilgi ve Altbilgi Araçları ile Tasarım sekmeleri açılır. Aşağıda, bu sekmeler gösterilmektedir:
Word Art ve İmza Satırı komutlarının yanındaki küçük okları tıklarsanız, Word Art ve imza satırı stillerini seçebileceğiniz listeler açılır. Nesne düğmesini tıklarsanız, Nesne iletişim kutusu açılır.
Simgeler grubu:
Bu gruptaki komutlarla metne denklem ve simgeler ekleyebilirsiniz.
Sayfa Düzeni Sekmesi
Bu sekmede komutlar, Temalar, Sayfa Yapısı, Sayfa Arka Planı, Paragraf ve Yerleştir olarak gruplanmıştır. Aşağıdaki şekilde Sayfa Düzeni sekmesi gösterilmektedir
Sayfa Düzeni sekmesindeki komutlarla yapabileceğiniz işlemler şunlardır:
Temalar grubu:
Bu komutla çalışma kitaplarımıza tema uygulayarak profesyonel görünüm kazandırırız.
Sayfa Yapısı grubu:
• Kenar boşluklarını, yönlendirmeyi ve sayfa boyutunu ayarlama
• Yazdırma alanını belirleme
• Sayfa sonlarını ayarlama
• Sayfa arka planını seçme
• Yazdırılacak her sayfada yinelenecek satır ve sütun başlıklarını belirleme
Komut grubunun alt kısmındaki küçük oka tıkladığınızda, Sayfa Yapısı iletişim kutusu açılır.
Sığdırmak İçin Ölçeklendir grubu:
• Basılacak çıktının genişlik ve yüksekliğini belirleme
• Basılacak çıktıyı ölçeklendirme
Sayfa Seçenekleri grubu:
• Kılavuz çizgilerin ve başlıkların görüntülenip görüntülenmeyeceğini belirleme
• Kılavuz çizgilerin ve başlıkların yazdırılıp yazdırılmayacağını belirleme
Yerleştir grubu:
Bu gruptaki komutlarla metne eklediğiniz şekil, resim ve çizim gibi ögelerin yerini ve hizalamasını ayarlayabilir, birden çok ögeyi gruplayabilir ya da birbirlerine göre konumlarını ayarlayabilirsiniz.
Formüller Sekmesi
Bu sekmede komutlar, İşlevler Kitaplığı, Tanımlı Adlar, Formül Denetleme ve Hesaplama olarak gruplanmıştır. Arka sayfadaki şekilde, Formüller sekmesi gösterilmektedir:
Bu sekme üzerindeki komutların görevleri şöyledir:
İşlev Kitaplığı grubu:
• Çalışma sayfasına işlev ekleme
• Otomatik toplam, ortalama, en küçük ve en büyük gibi işlevleri uygulama
• Son kullanılan işlevleri görüntüleme
• Finansal, mantıksal, metin, tarih ve saat, arama ve başvuru, matematik ve trigonometrik işlevler arasından seçim yapma
• Tüm işlevleri görüntüleme
Aşağıdaki ekran görüntüsünde, Tüm İşlevler seçeneğinin yanındaki ok tıklandığında açılan işlev listesi gösterilmektedir:
Formüller, çeşitli hesaplamalar yapabilen, bilgi döndürebilen, diğer hücre içeriklerini işleyebilen, koşulları sınayabilen denklemlerdir. Formüller, işlevler, başvurular, işleçler ve sabitler içerir ve her zaman eşittir işaretiyle (=) başlar.
İşlevler, bir değeri ya da değerleri alan, bir işlemi gerçekleştiren ve bir değeri ya da değerleri döndüren, önceden yazılmış formüllerdir.
Hücre başvurusu, bir hücrenin çalışma sayfasındaki konumunu belirtir. Örneğin sütun C ile satır 3’ün hücre başvurusu C3’tür.
İşleçler, gerçekleştirilecek hesaplamanın türünü belirten simgelerdir.
Sabit, önceden hesaplanmamış olan, bu nedenle de değişmeyen bir değerdir.
Aşağıdaki formüller, matematik işleçlerinin kullanıldığı formüllere örnek olarak verilebilir:
=7+5×3 5 çarpı 3 sonucuna 5 ekler.
=A1+A2+A3 A1, A2 ve A3 hücrelerindeki değerleri toplar.
Excel’de formülleri elle Formül Çubuğuna elle yazabileceğiniz gibi, Formül Ekle düğmesini tıklayarak yerleşik işlevleri de kullanabilirsiniz.
Veri Sekmesi
Bu sekmedeki komutlar, Bağlantılar, Sırala ve Filtre Uygula, Veri Araçları ve Ana hat olarak gruplanmıştır. Aşağıdaki şekilde, Veri sekmesi gösterilmektedir:
Bu sekme üzerindeki komutların görevleri şöyledir:
Bağlantılar grubu:
• Çalışma kitabına, Access programından, Web’den ve diğer kaynaklardan dış veri alma
• Dış veri bağlantılarını görüntüleme ve düzenleme
Sırala ve Filtre Uygula grubu:
• Verileri küçükten büyüğe ya da büyükten küçüğe sıralama
• Verileri birden çok ölçüte göre sıralama
• Seçili hücrelere filtre uygulama ya da uygulanan filtreyi kaldırma
• Sorgu uygulandığında görüntülenecek kayıtları sınırlamak için karmaşık ölçütler belirleme
Bir veri aralığı seçip Sırala düğmesi tıklandığında, Sırala iletişim kutusu açılır. Burada, sıralama düzeyi ekleyebilir, sıralanacak sütun, sıralama koşulunu ve düzenini belirleyebi-lirsiniz. Seçenekler düğmesini tıkladığınızda ise, Sıralama Seçenekleri kutusu açılır. Aşağıda, Sırala iletişim kutusu ve ek seçenekleri gösteren Sıralama Seçenekleri kutusu gösterilmektedir:
Veri Araçları grubu:
Görevleri şunlardır:
• Hücre içeriğini sütunlara bölme
• Yinelenen satır ve sütunları sayfadan kaldırma
• Hücrelere geçersiz veri girişini engellemek için veri doğrulama özelliğini kullanma
• Birden çok aralıkta yer alan verileri yeni bir aralıkta birleştirme
• Formüller için çeşitli değerleri deneme
• Senaryo Yöneticisi aracını kullanma
Senaryo, Excel’in kaydettiği ve çalışma sayfasında otomatik olarak değiştirebildiği değerler kümesidir. Senaryolar, durum çözümlemesi için kullanılır. Durum çözümlemesi ise yapılan değişikliklerin çalışma sayfasındaki formüllerin sonuçlarını nasıl etkileyeceğini görmek için hücrelerdeki değerleri değiştirme işlemidir.
Veri aralığını seçip Metni Sütunlara Dönüştür düğmesi tıklandığında Metni Sütunlara Çevirme Sihirbazı açılır. Arka sayfada, bu sihirbaz gösterilmektedir:
Ana hat grubu:• Hücre aralıklarını gruplandırma ve oluşturulan
grubu çözme
• Seçili hücrelere otomatik alt toplam ve toplam
ekleyerek ilişkili veri içeren birkaç satırın toplamını
alma.
Gözden Geçir Sekmesi
Bu sekmede komutlar, Yazım Denetleme, Dil, Açıklamalar ve Değişiklikler olarak gruplan-mıştır. Aşağıdaki şekilde, Gözden Geçir sekmesi gösterilmektedir:
Bu sekmedeki komutlarla yapabileceğiniz işlemler şunlardır:
• Belgede yazım denetimi yapma
• Eş anlamlı sözcük araması
• Çeviri aracını kullanma
• Sözlük, ansiklopedi ve çeviri gibi başvuru kaynakları arasında arama yapma
Açıklamalar ve Değişiklikler grubundaki komutlarla, çalışma kitabını ya da bir çalışma sayfasını koruyabilir; çalışma kitabını paylaştırabilir ve paylaşılan çalışma kitabında başkalarının yaptığı değişiklikleri izleyebilir, bunları onaylayabilir ya da red edebilirsiniz.
Bu gruptaki düğmeleri tıkladığınızda ilgili iletişim kutuları açılır. Örneğin Sayfayı
Koru düğmesini tıkladığınızda, Sayfayı Koru iletişim kutusu açılır. Arka sayfada bu iletişim kutusu gösterilmektedir:
Görünüm Sekmesi
Bu sekmede komutlar, Çalışma Kitabı Görünümleri, Göster, Yakınlaştır, Pencere, Makrolar olarak gruplanmıştır. Aşağıdaki şekilde, Görünüm sekmesi gösterilmektedir:
Görünüm sekmesindeki komutlarla yapabileceğiniz işlemler şunlardır:
• Belge görünümünü değiştirme (Normal, Sayfa Düzeni, Tam Ekran)
• Sayfa ön izlemesi
• Cetvel, kılavuz çizgileri, Formül Çubuğu ve başlıkları görüntüleme
• Belgenin görünümünü büyütme ya da küçültme
• Belgeyi yeni bir pencerede görüntüleme
• Pencereleri yerleştirme
• Sayfayı bölmelere ayırma
• Pencereler arasında geçiş yapma
• Makroları kullanma
Excel’den Çıkış
Excel programından çıkmak için Dosya sekmesinden Çıkış komutunu seçin. Belgeyi son kaydetmenizden sonra değişiklik yaptıysanız, değişiklikleri kaydetmek isteyip istemediğinizi soran bir ileti kutusu görüntülenir. Değişiklikleri kaydetmek için Kaydet, değişiklikleri kaydetmeden programdan çıkmak için Kaydetme, işlemi iptal etmek içinse İptal tıklayın.
HESAP TABLOSU PROGRAMLARI
Bu program sayesinde veriler, tablo ya da liste olarak tutulur, bu veriler üzerinde basit karmaşık hesaplamalar yapılabilir veriler çeşitli yöntemlerle özetlenip analizi yapılabilir. Microsoft firmasının Microsoft Office paketindeki Excelprogramı ya da Sun Microsystems firmasının Open Office paketindeki Calc programları yaygın kullanılan hesap tablosu programlarıdır.
1-Genel Olarak MS Excel Ekranı
Aşağıdaki şekilde, MS Excel programı ilk başlatıldığında açılan program penceresi ve ögeleri gösterilmektedir:
Çalışma Kitabı ve Çalışma Sayfası Kavramı
*Excel de ki dosya biçimi, çalışma kitabıdır. Program ilk açıldığında varsayılan ismi Kitap1 olur. Kullanıcı ismini değiştirene kadar başlık çubuğunda bu isim görünür.
*Her çalışma kitabı 3 çalışma sayfasıyla açılır: Sayfa1, Sayfa2 ve Sayfa3. Bu isimler varsayılan olup, kullanıcı değiştirene kadar görünmeye devam eder.
*Çalışma sayfaları ise, satır-sütun ve hücrelere ayrılır. Sütunlar, çalışma sayfasında yukarıdan aşağıya; Satırlar, soldan sağa doğru uzanır. Hücreler ise, satır ile sütunun kesiştiği yerdir.
* Sütunların alfabetik, satırların ise sayısal başlıkları vardır. Her çalışma sayfasında toplam 16.384 sütun ve 1 ile 1.048.576 arasında satır bulunur. Hücreler, çalışma sayfasına veri girilen alanlardır. Yeni bir çalışma kitabı açıldığında, sol üst köşedeki ilk hücre vurgulanmıştır. Bu hücreye etkin hücre denir. Çalışma sayfası içinde başka bir hücreyi tıklarsanız etkin hücre de değişir. Çalışma sayfası içinde bir hücre tıklandığında, ad kutusunda, harfler ve sayılardan oluşan bir adres görünür. Buna, hücre başvurusu ya da adresi denir ve çalışma sayfası içinde hangi sütun ve satırda bulunduğunuzu gösterir. Aşağıdaki ekran görüntüsünde, bu öğeler gösterilmektedir:
Excel’de Çalışma Kitaplarıyla Çalışmak
Yeni Bir Çalışma Kitabı Oluşturma
Excel’de yeni bir çalışma kitabı oluşturmak için boş bir çalışma kitabı açabilirsiniz. Bunun için, aşağıdaki adımları izleyebilirsiniz:
1. Dosya sekmesini tıklayın.
2. Yeni’yi tıklayın.
3. Kullanılabilir şablonların altında Boş Çalışma Kitabı’nı çift tıklayın.
Üzerinde değişiklik yapmak ama önceki biçimini de korumak istediğiniz bir belgeyi farklı bir adla kaydetmek isterseniz, aşağıdaki adımları izleyebilirsiniz:
1. Dosya sekmesinde Farklı Kaydet tıklayın.
2. Dosya adı kutusuna, belgeniz için bir ad girin.
3. Kaydet tıklayın.
Çalışma Kitabını PDF Olarak Kaydetme
Çalışma kitabını PDF olarak kaydetmek isterseniz, aşağıdaki adımları izleyebilirsiniz:
1. Dosya sekmesinde Farklı Kaydet tıklayın.
2. Dosya Adı kutusunda, belgeniz için bir ad girin.
3. Kayıt türü listesinde, PDF (*.pdf) seçeneğini tıklayın.
4. Onay kutularında, dosya kaydedildikten sonra açılmasını istediğiniz biçimi seçin.
5. Yazdırma seçeneklerini belirlemek için Seçenekleri tıklayın.
6. Tamamı, sonra da Kaydet tıklayın.
Çalışma Sayfası Ekleme ve Silme
Excel de yeni çalışma kitabı açtığımızda karşımıza 3 tane çalışma sayfası çıktığını belirtmiştik. Daha fazla çalışma sayfasına gereksinim var ise, yeni sayfalar ekleyebiliriz:
Çalışma Sayfalarını Adlandırma
Varsayılan isimleri, Sayfa1, Sayfa2, Sayfa3 … diye gider. Kullanıcı kendisi bir isim verecek ise adlandırmak istediğiniz sayfaya sağ tıklayıp yeniden adlandır yolunu izleyebilir.
Excel Menüleri ve Komutları
Dosya Sekmesi
Dosya Sekmesi
Dosya ile ilgili işlemlerin yapılmasını sağlayan Yeni, Aç, Farklı Kaydet, Yazdır ve Kapat komutları bulunur. Aşağıdaki şekilde, Dosya sekmesi gösterilmektedir:
Giriş Sekmesi
Metin biçimlendirmesi ile ilgili komutlar yer alır. Bu komutlar, Yazı Tipi, Hizalama, Sayı, Stiller, Hücreler ve Düzenleme olarak gruplanmıştır. Giriş sekmesinde en solda, Pano bölmesi bulunur. Burada, Kopyala, Yapıştır, Kes komutları ile Biçim Boyacısı aracı bulunur. Sağ alttaki ok tıklandığında, kopyalanan ögeler görünür. Arka sayfada, Pano bölmesi açık olarak Giriş sekmesi gösterilmektedir:
Koşullu Biçimlendirme listesinden Kuralları Yönet komutu tıklandığında Koşullu Biçimlendirme Kuralları Yöneticisi iletişim kutusu açılır. Burada, uygulayacağınız koşullu biçimlendirmenin kurallarını belirleyebilirsiniz. Aşağıda, bu iletişim kutusu gösterilmektedir.
Ekle Sekmesi
Bu sekmede komutlar Tablolar, Çizimler, Grafikler, Mini Grafikler, Filtre, Bağlantılar, Metin ve Simgeler olarak gruplanmıştır. Aşağıdaki şekilde, Ekle sekmesi gösterilmektedir:
Tablolar grubu:
Tablo ve PivotTable ekleme
Pivot Table (Özet Tablo), çalışma sayfasındaki ya da dış veri kaynağındaki verilerin özetlenmesini sağlayarak verilerin çözümlenmesini kolaylaştırır. Pivot Table raporu ile şunları yapabiliriz:
*Çok miktarda veriyi birçok şekilde sorgulayabiliriz.
*Sayısal verilerin alt toplamını ve toplamını alabiliriz.
*Kategori ve alt kategorilerle verileri özetleyip özel hesaplamalarla formül oluşturabiliriz.
*Kaynak verilerin farklı özetlerini görmek için satırları sütunlara ya da sütunları satırlara taşırız.
*İstediğiniz veri alt kümelerini sıralar, filtre uygular, gruplandırma ve koşullu biçimlendirme uygulama gibi işlemleri yapabiliriz.
Çizimler grubu:
• Resim, küçük resim, şekil, Smart Art, grafik ve ekran görüntüsü ekleme.
Grafikler grubu:
• Çalışma sayfasına, sütun, çizgi, pasta, çubuk, alan, dağıtım vb. grafik türlerini eklersek grafik ekle kutusu açılır.
Komut grubunun altındaki küçük ok tıklandığında Grafik Ekle iletişim kutusu açılır. grafik türünü burada da seçebilirsiniz. Bu oku, bir grafik ekledikten sonra tıklarsanız Grafik Türünü Değiştir iletişim kutusu açılır. Çalışma sayfasına bir grafik ekleyip tıklayınca Grafik Araçları bağlamsal sekmesi açılır. Aşağıda, bu sekme gösterilmektedir:
Mini Grafikler grubu:
Çalışma sayfasına çizgi, sütun, kazanç-kayıp, gibi mini grafikler eklemeye çalışırsak Mini Grafik Oluştur sekmesi çıkar. Resmi şöyledir:
Filtre grubu:
Verilere filtre uygulamak için dilimleyiciler eklenir. Dilimleyiciler, PivoTable raporundaki verileri hızlıca filtrelemeyi sağlayan bileşendir.
Bağlantılar grubu:
• Köprü ekleme yoluyla bağlantı oluşturulur.
Metin grubu:
• Metin kutusu, üstbilgi ve altbilgi ekleme sekmelerinden oluşur.
• WordArt, imza satırı ve nesne ekleme sekmeleri de üzerinde yer alır.
Metin Kutusu düğmesini tıklayıp çalışma sayfasına bir metin kutusu eklediğinizde Çizim Araçları; Üstbilgi ve Altbilgi düğmelerini tıkladığınızda ise Üstbilgi ve Altbilgi Araçları ile Tasarım sekmeleri açılır. Aşağıda, bu sekmeler gösterilmektedir:
Word Art ve İmza Satırı komutlarının yanındaki küçük okları tıklarsanız, Word Art ve imza satırı stillerini seçebileceğiniz listeler açılır. Nesne düğmesini tıklarsanız, Nesne iletişim kutusu açılır.
Simgeler grubu:
Bu gruptaki komutlarla metne denklem ve simgeler ekleyebilirsiniz.
Sayfa Düzeni Sekmesi
Bu sekmede komutlar, Temalar, Sayfa Yapısı, Sayfa Arka Planı, Paragraf ve Yerleştir olarak gruplanmıştır. Aşağıdaki şekilde Sayfa Düzeni sekmesi gösterilmektedir
Sayfa Düzeni sekmesindeki komutlarla yapabileceğiniz işlemler şunlardır:
Temalar grubu:
Bu komutla çalışma kitaplarımıza tema uygulayarak profesyonel görünüm kazandırırız.
Sayfa Yapısı grubu:
• Kenar boşluklarını, yönlendirmeyi ve sayfa boyutunu ayarlama
• Yazdırma alanını belirleme
• Sayfa sonlarını ayarlama
• Sayfa arka planını seçme
• Yazdırılacak her sayfada yinelenecek satır ve sütun başlıklarını belirleme
Komut grubunun alt kısmındaki küçük oka tıkladığınızda, Sayfa Yapısı iletişim kutusu açılır.
Sığdırmak İçin Ölçeklendir grubu:
• Basılacak çıktının genişlik ve yüksekliğini belirleme
• Basılacak çıktıyı ölçeklendirme
Sayfa Seçenekleri grubu:
• Kılavuz çizgilerin ve başlıkların görüntülenip görüntülenmeyeceğini belirleme
• Kılavuz çizgilerin ve başlıkların yazdırılıp yazdırılmayacağını belirleme
Yerleştir grubu:
Bu gruptaki komutlarla metne eklediğiniz şekil, resim ve çizim gibi ögelerin yerini ve hizalamasını ayarlayabilir, birden çok ögeyi gruplayabilir ya da birbirlerine göre konumlarını ayarlayabilirsiniz.
Formüller Sekmesi
Bu sekmede komutlar, İşlevler Kitaplığı, Tanımlı Adlar, Formül Denetleme ve Hesaplama olarak gruplanmıştır. Arka sayfadaki şekilde, Formüller sekmesi gösterilmektedir:
Bu sekme üzerindeki komutların görevleri şöyledir:
İşlev Kitaplığı grubu:
• Çalışma sayfasına işlev ekleme
• Otomatik toplam, ortalama, en küçük ve en büyük gibi işlevleri uygulama
• Son kullanılan işlevleri görüntüleme
• Finansal, mantıksal, metin, tarih ve saat, arama ve başvuru, matematik ve trigonometrik işlevler arasından seçim yapma
• Tüm işlevleri görüntüleme
Aşağıdaki ekran görüntüsünde, Tüm İşlevler seçeneğinin yanındaki ok tıklandığında açılan işlev listesi gösterilmektedir:
Formüller, çeşitli hesaplamalar yapabilen, bilgi döndürebilen, diğer hücre içeriklerini işleyebilen, koşulları sınayabilen denklemlerdir. Formüller, işlevler, başvurular, işleçler ve sabitler içerir ve her zaman eşittir işaretiyle (=) başlar.
İşlevler, bir değeri ya da değerleri alan, bir işlemi gerçekleştiren ve bir değeri ya da değerleri döndüren, önceden yazılmış formüllerdir.
Hücre başvurusu, bir hücrenin çalışma sayfasındaki konumunu belirtir. Örneğin sütun C ile satır 3’ün hücre başvurusu C3’tür.
İşleçler, gerçekleştirilecek hesaplamanın türünü belirten simgelerdir.
Sabit, önceden hesaplanmamış olan, bu nedenle de değişmeyen bir değerdir.
Aşağıdaki formüller, matematik işleçlerinin kullanıldığı formüllere örnek olarak verilebilir:
=7+5×3 5 çarpı 3 sonucuna 5 ekler.
=A1+A2+A3 A1, A2 ve A3 hücrelerindeki değerleri toplar.
Excel’de formülleri elle Formül Çubuğuna elle yazabileceğiniz gibi, Formül Ekle düğmesini tıklayarak yerleşik işlevleri de kullanabilirsiniz.
Veri Sekmesi
Bu sekmedeki komutlar, Bağlantılar, Sırala ve Filtre Uygula, Veri Araçları ve Ana hat olarak gruplanmıştır. Aşağıdaki şekilde, Veri sekmesi gösterilmektedir:
Bu sekme üzerindeki komutların görevleri şöyledir:
Bağlantılar grubu:
• Çalışma kitabına, Access programından, Web’den ve diğer kaynaklardan dış veri alma
• Dış veri bağlantılarını görüntüleme ve düzenleme
Sırala ve Filtre Uygula grubu:
• Verileri küçükten büyüğe ya da büyükten küçüğe sıralama
• Verileri birden çok ölçüte göre sıralama
• Seçili hücrelere filtre uygulama ya da uygulanan filtreyi kaldırma
• Sorgu uygulandığında görüntülenecek kayıtları sınırlamak için karmaşık ölçütler belirleme
Bir veri aralığı seçip Sırala düğmesi tıklandığında, Sırala iletişim kutusu açılır. Burada, sıralama düzeyi ekleyebilir, sıralanacak sütun, sıralama koşulunu ve düzenini belirleyebi-lirsiniz. Seçenekler düğmesini tıkladığınızda ise, Sıralama Seçenekleri kutusu açılır. Aşağıda, Sırala iletişim kutusu ve ek seçenekleri gösteren Sıralama Seçenekleri kutusu gösterilmektedir:
Veri Araçları grubu:
Görevleri şunlardır:
• Hücre içeriğini sütunlara bölme
• Yinelenen satır ve sütunları sayfadan kaldırma
• Hücrelere geçersiz veri girişini engellemek için veri doğrulama özelliğini kullanma
• Birden çok aralıkta yer alan verileri yeni bir aralıkta birleştirme
• Formüller için çeşitli değerleri deneme
• Senaryo Yöneticisi aracını kullanma
Senaryo, Excel’in kaydettiği ve çalışma sayfasında otomatik olarak değiştirebildiği değerler kümesidir. Senaryolar, durum çözümlemesi için kullanılır. Durum çözümlemesi ise yapılan değişikliklerin çalışma sayfasındaki formüllerin sonuçlarını nasıl etkileyeceğini görmek için hücrelerdeki değerleri değiştirme işlemidir.
Veri aralığını seçip Metni Sütunlara Dönüştür düğmesi tıklandığında Metni Sütunlara Çevirme Sihirbazı açılır. Arka sayfada, bu sihirbaz gösterilmektedir:
Ana hat grubu:• Hücre aralıklarını gruplandırma ve oluşturulan
grubu çözme
• Seçili hücrelere otomatik alt toplam ve toplam
ekleyerek ilişkili veri içeren birkaç satırın toplamını
alma.
Gözden Geçir Sekmesi
Bu sekmede komutlar, Yazım Denetleme, Dil, Açıklamalar ve Değişiklikler olarak gruplan-mıştır. Aşağıdaki şekilde, Gözden Geçir sekmesi gösterilmektedir:
Bu sekmedeki komutlarla yapabileceğiniz işlemler şunlardır:
• Belgede yazım denetimi yapma
• Eş anlamlı sözcük araması
• Çeviri aracını kullanma
• Sözlük, ansiklopedi ve çeviri gibi başvuru kaynakları arasında arama yapma
Açıklamalar ve Değişiklikler grubundaki komutlarla, çalışma kitabını ya da bir çalışma sayfasını koruyabilir; çalışma kitabını paylaştırabilir ve paylaşılan çalışma kitabında başkalarının yaptığı değişiklikleri izleyebilir, bunları onaylayabilir ya da red edebilirsiniz.
Bu gruptaki düğmeleri tıkladığınızda ilgili iletişim kutuları açılır. Örneğin Sayfayı
Koru düğmesini tıkladığınızda, Sayfayı Koru iletişim kutusu açılır. Arka sayfada bu iletişim kutusu gösterilmektedir:
Görünüm Sekmesi
Bu sekmede komutlar, Çalışma Kitabı Görünümleri, Göster, Yakınlaştır, Pencere, Makrolar olarak gruplanmıştır. Aşağıdaki şekilde, Görünüm sekmesi gösterilmektedir:
Görünüm sekmesindeki komutlarla yapabileceğiniz işlemler şunlardır:
• Belge görünümünü değiştirme (Normal, Sayfa Düzeni, Tam Ekran)
• Sayfa ön izlemesi
• Cetvel, kılavuz çizgileri, Formül Çubuğu ve başlıkları görüntüleme
• Belgenin görünümünü büyütme ya da küçültme
• Belgeyi yeni bir pencerede görüntüleme
• Pencereleri yerleştirme
• Sayfayı bölmelere ayırma
• Pencereler arasında geçiş yapma
• Makroları kullanma
Excel’den Çıkış
Excel programından çıkmak için Dosya sekmesinden Çıkış komutunu seçin. Belgeyi son kaydetmenizden sonra değişiklik yaptıysanız, değişiklikleri kaydetmek isteyip istemediğinizi soran bir ileti kutusu görüntülenir. Değişiklikleri kaydetmek için Kaydet, değişiklikleri kaydetmeden programdan çıkmak için Kaydetme, işlemi iptal etmek içinse İptal tıklayın.